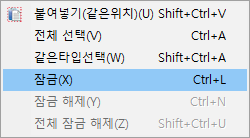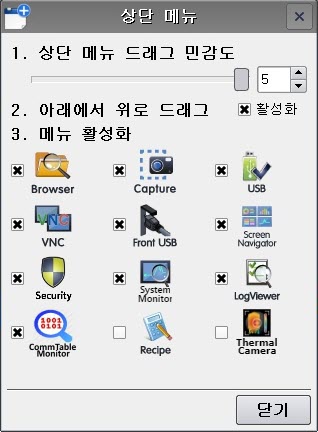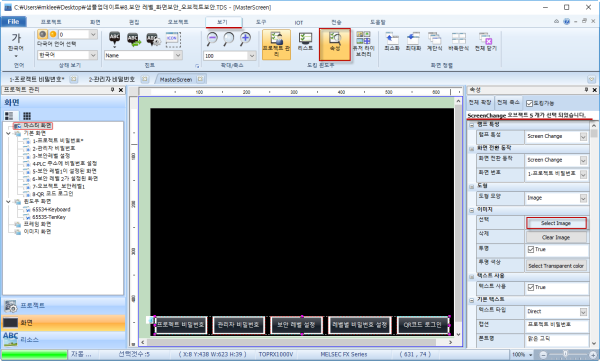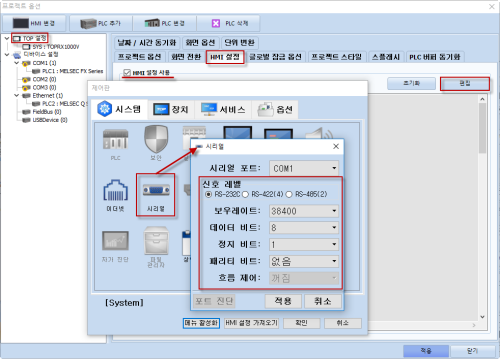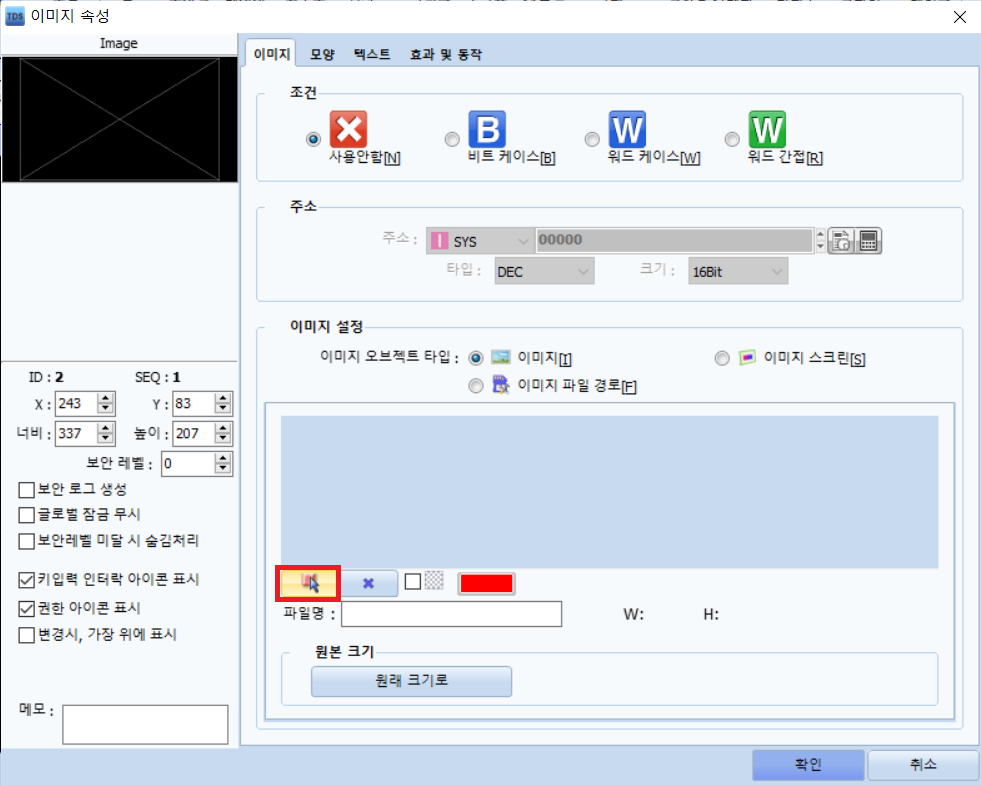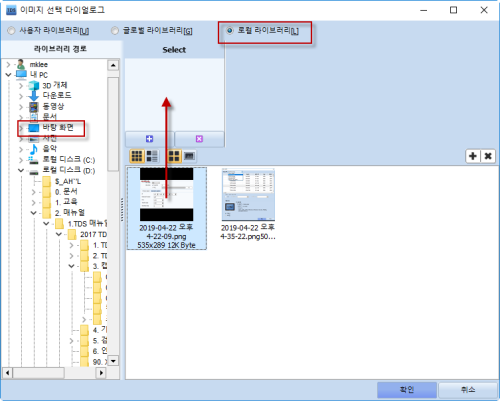엠투아이에서 제공하는 전체 서비스를 보실 수 있습니다.
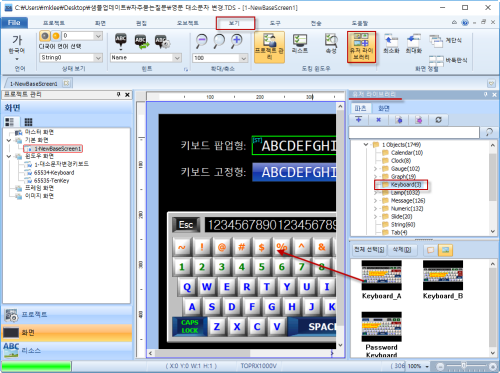
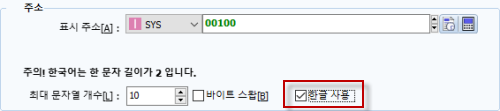
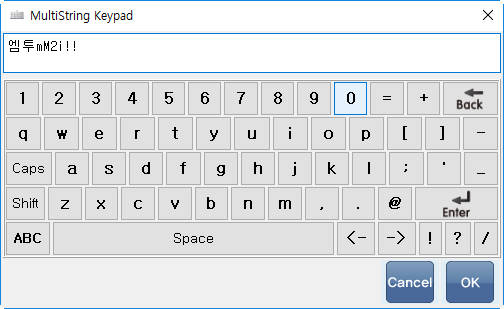
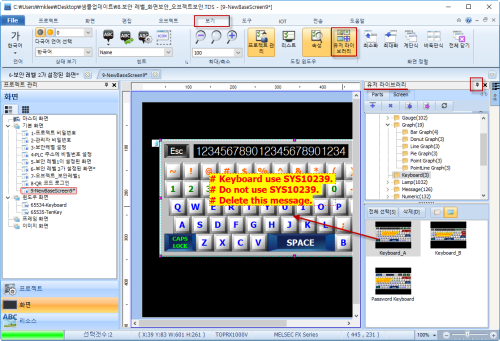
XTOP가 비밀번호가 걸려 있으면 소프트웨어에서 전송이 불가합니다. 따라서 OS 다운로드 모드/부트 모드로 변경하여 초기화를 진행합니다.
OS Download Mode(OS 다운로드 모드)/Boot Mode(부트 모드)는 다음과 같이 실행합니다.
COM1포트의 2번(TX)과 6번(RX)을 클립 등으로 쇼트 시킨 후, 전원을 리셋하면 화면에 [OS Download Mode/BOOT Mode]로 표시됩니다. COM1커넥터가 9핀 D-SUB인 경우, 7번(TX)과 8번(RX)을 쇼트합니다. COM1커넥터가 15핀 D-SUB인 경우 9번(RX)과10번(TX)을 쇼트합니다. OS Download Mode/BOOT Mode로 바뀌면 쇼트를 제거합니다.
* 화면이 OS Download Mode 바뀌면 OS 버전이 V3.1입니다.
* 화면이 Boot Mode로 바뀌면 OS 버전이 V4.8입니다.
* XTOP 제품의 OS 버전이 V3.1인 경우 OS Download Mode 화면 상태
1. 소프트웨어 XDesignerPlus V2.6을 실행하여 [전송-전송기 실행] 메뉴를 실행합니다.
2. [File Select] 버튼을 실행하여, [xtop rom2 v3.1(2015-07-20)ErasePRJ All Initialization.bin] 파일을 선택합니다. (해당 파일은 첨부되어 있습니다.)
3. XTOP와 연결된 케이블에 따라 우측 상단의 전송 채널(Ethernet/USB/Serial)을 설정한 후, [전송] 버튼을 실행하면, OS 파일이 전송됩니다.
4. 전송이 완료되면 자동으로 리셋이 되면서 모든 설정값(비밀번호 포함) 및 프로젝트(작화) 파일이 공장 초기화 상태로 지워집니다.
5. 메뉴 화면이 나오면 정상 OS(C:Program Files (x86)M2I CorpXDesignerPlusOS 경로의 xtop rom2 v3.1로 시작하는 bin 파일)를 다운로드합니다.
* XTOP 제품의 OS 버전이 V4.8인 경우 Boot Mode 화면 상태
1. 소프트웨어 XDesignerPlus V4.8을 실행하여 [전송-전송기 실행] 메뉴를 실행합니다.
2. 좌측 상단에서 [OS 및 폰트 전송]을 선택합니다.
3. [파일 선택]의 버튼을 실행하여 파일인 OS0000_04080221_20180605_ErasePRJAllInitialize.bin파일을 선택합니다. (해당 파일은 첨부되어 있습니다.)
4. XTOP와 연결된 케이블에 따라 우측 상단의 전송 채널(Ethernet/USB/Serial)을 설정한 후, [전송] 버튼을 실행하면, OS 파일이 전송됩니다.
5. 전송이 완료되면 자동으로 리셋이 되면서 모든 설정값(비밀번호 포함) 및 프로젝트(작화) 파일이 공장 초기화 상태로 지워집니다.
6. 메뉴 화면이 나오면 정상 OS(C:Program Files (x86)M2I CorpXDesignerPlus4OSOS 폴더에서OS0000_0408로 시작하는bin 파일)를 다운로드합니다.
#참고사항) TOPR/RX/RW/RE/RH 시리즈는 복구 디스크를 이용하여 초기화를 진행합니다.
R 제품(TOPR/TOPRX/TOPRW/TOPRE/TOPRH 시리즈)은 관리자 비밀번호를 설정할 수 있습니다. TOP Design Studio에서 [프로젝트]-[보안]에서 설정하거나, 본체의 메뉴 화면에서 [제어판]-[보안]에서 설정할 수 있습니다.
이 관리자 비밀번호는 TOP 본체를 관리하는 비밀번호로, 메뉴 화면에 진입하거나,
데이터를 다운로드/업로드할 때 해당 관리자 비밀번호를 입력해야만 실행이 됩니다.
이 비밀번호를 잊어버린 경우에는 비밀번호를 풀 수 있는 방법이 없고, TDS(소프트웨어)에서 SD 카드로 복구디스크를 만들어서 본체에 장착하여 복구하는 방법밖에 없습니다.
(고객지원센타(AS센타)에서도 풀 수 있는 방법이 없습니다.)
복구 디스크로 복구를 진행하면 본체의 모든 데이터는 초기화(삭제)됩니다.
복구디스크 만드는 방법은 다음과 같습니다.
PC에 SD 카드를 장착하고, TDS에서 [도구]-[복구디스크] 메뉴를 실행합니다.

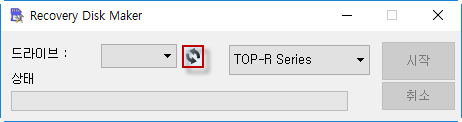
PC에 설정된 SD카드의 드라이브를 선택하고, 복구하려는 제품의 시리즈 선택합니다.
[시작] 버튼을 누르면 복구디스크가 만들어집니다.
SD카드를 제품에 장착합니다.
SD카드 슬롯 옆에 흰색 딥스위치 1번/2번 모두 딥 스위치를 아래로 내리고,
제품의 전원을 리셋하면 복구가 진행됩니다.
화면에 [The system upgrade will take a few minutes. WARNING! Do not turn off the power.]라는 문구가 나타납니다.
잠시후, 삑!삑!삑!하는 소리가 연속적으로 나면, 복구가 완료된 것입니다.
SD 카드를 빼고, 1번/2번 딥 스위치를 모두 다시 위로 올린 후 전원을 리셋하면, 터치 보정 모드가 나타납니다.
해당 위치를 길게 눌러 보정을 맞추면 메뉴 화면이 나타납니다. 이 때 프로젝트(작화)파일을 새로 전송해 줍니다.
주의사항)
SD 카드의 드라이브 선택시 다른 드라이브를 잘못 선택하는 경우 다른 드라이브의 데이터가 지워질 수 있습니다.