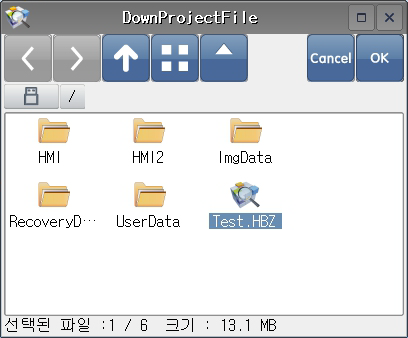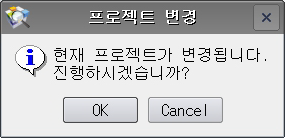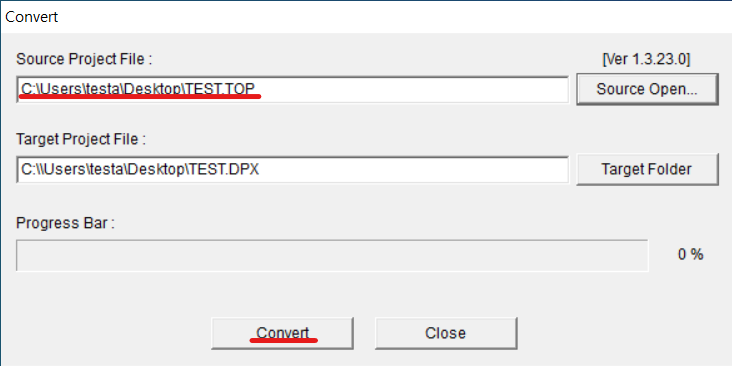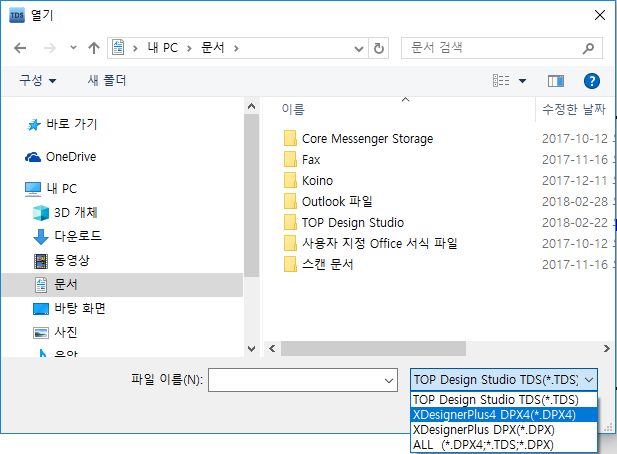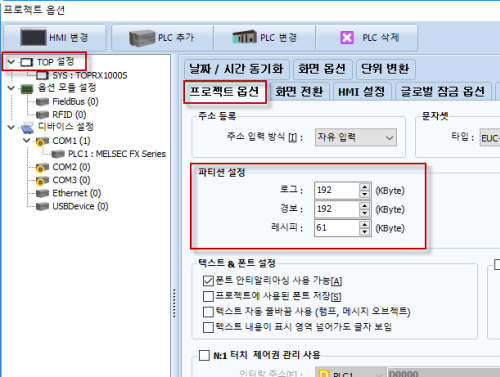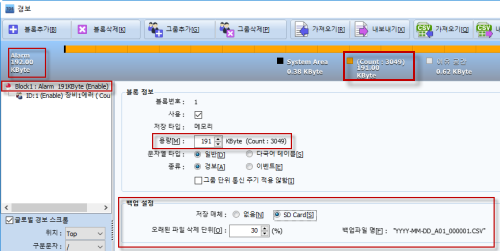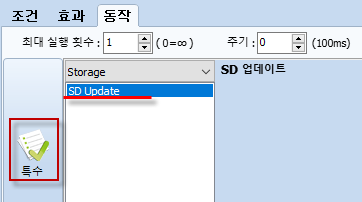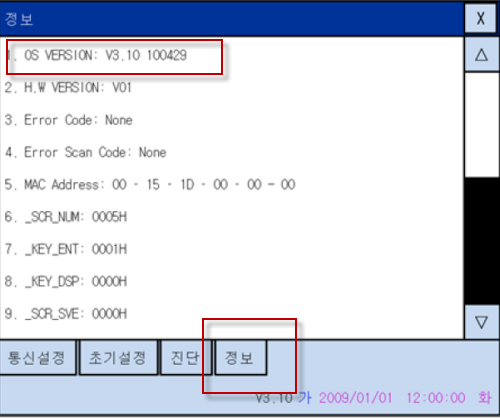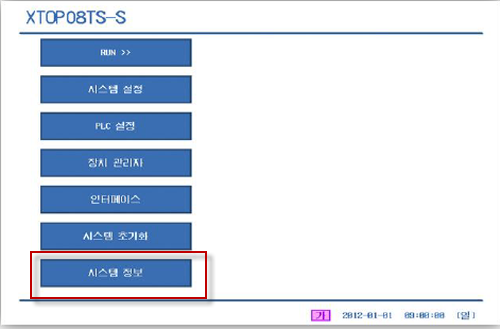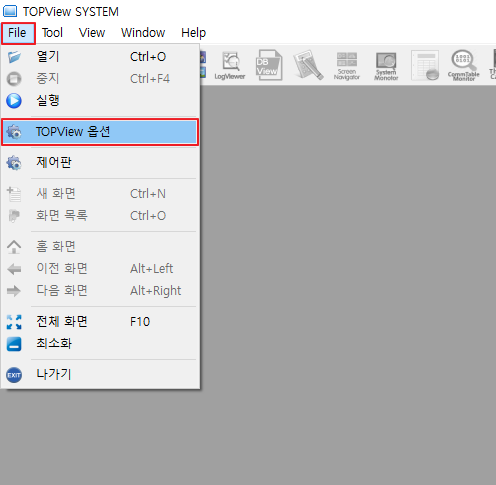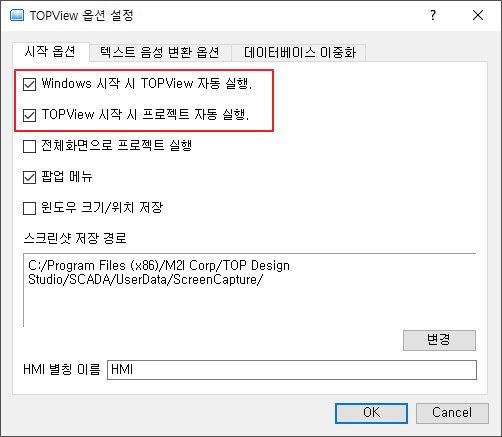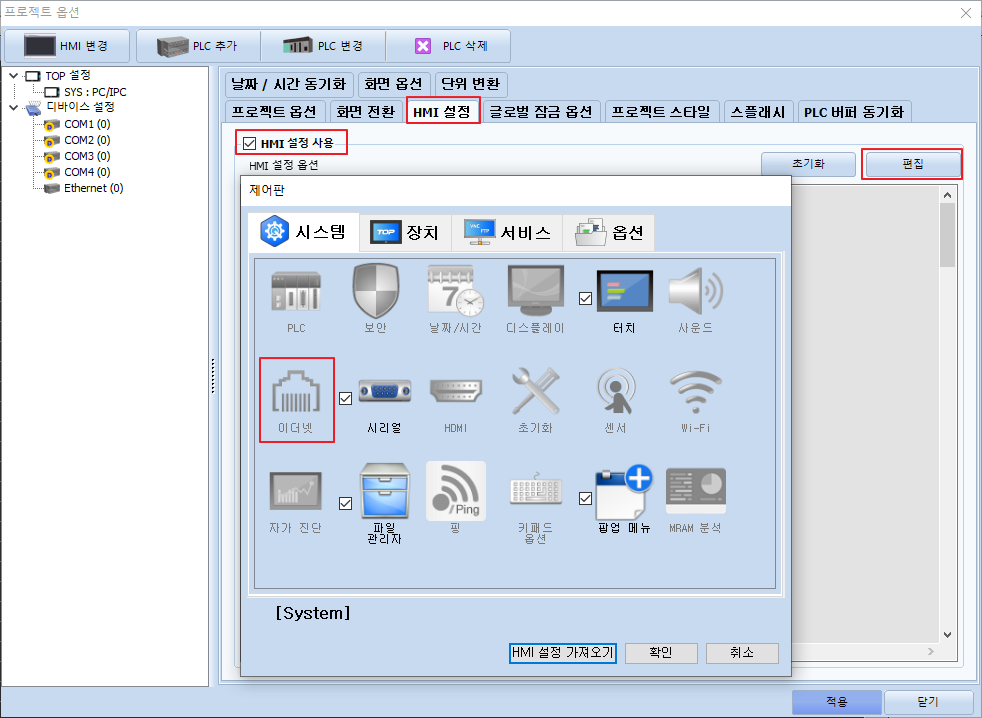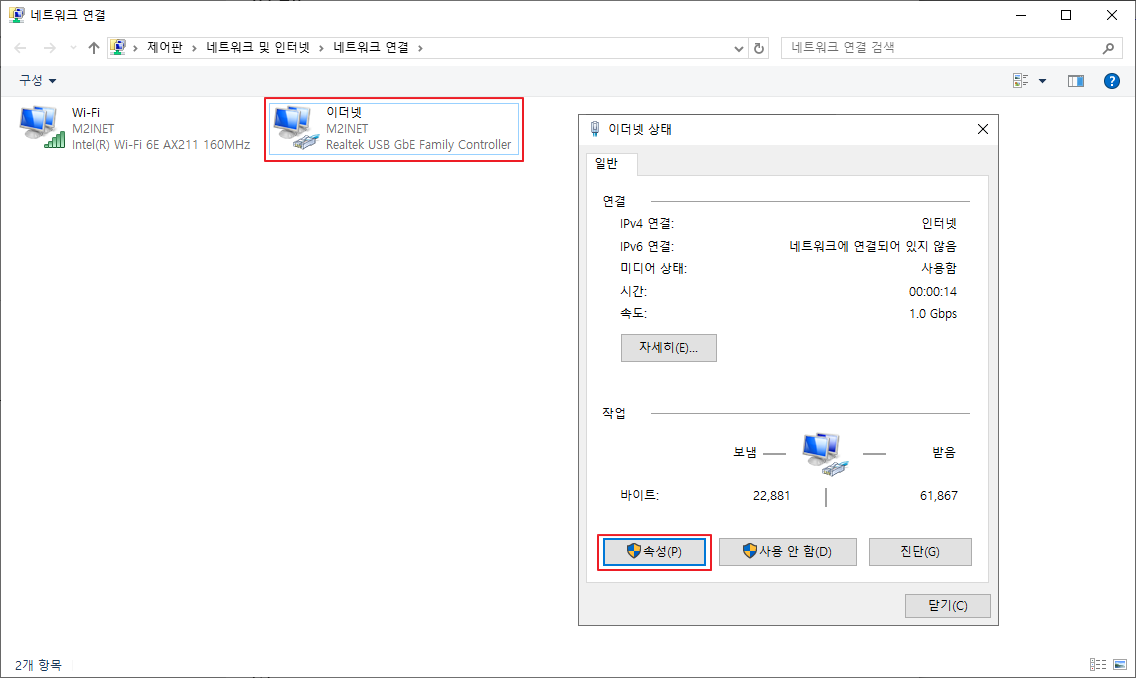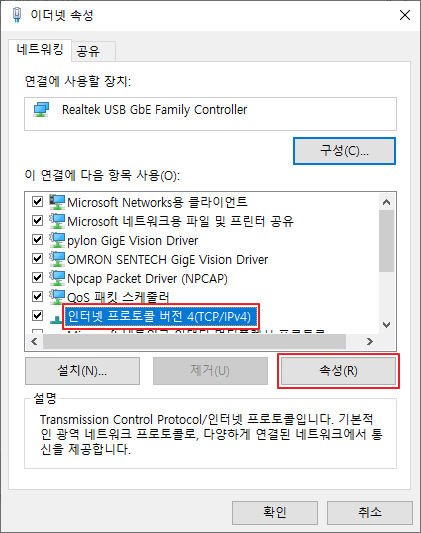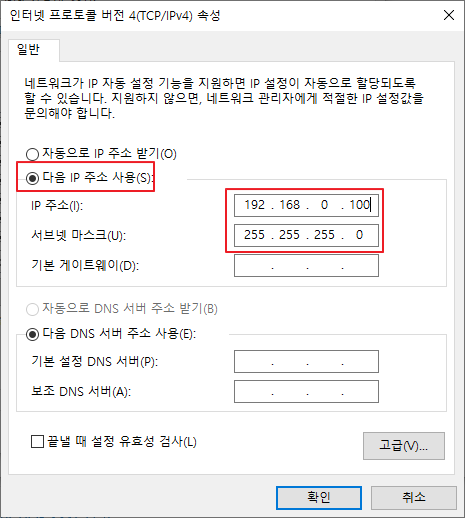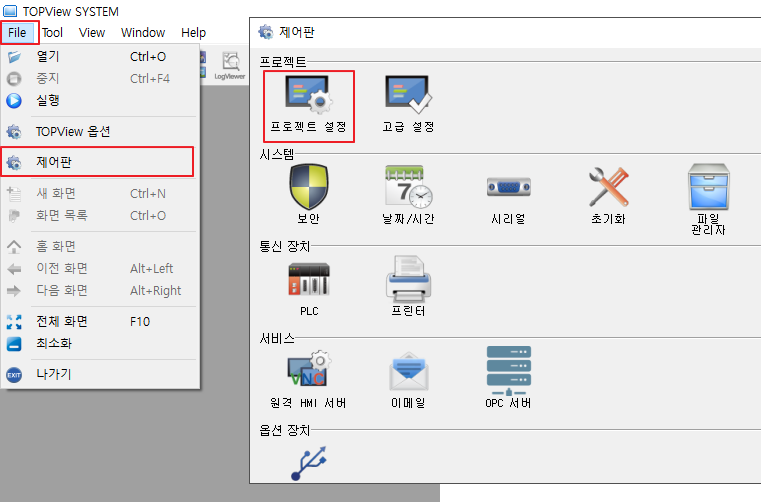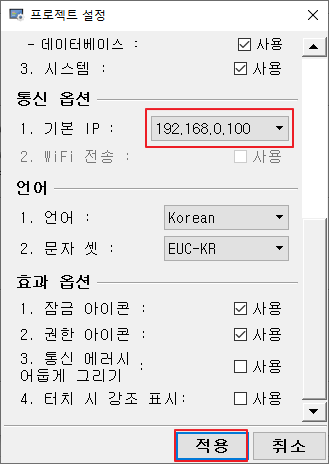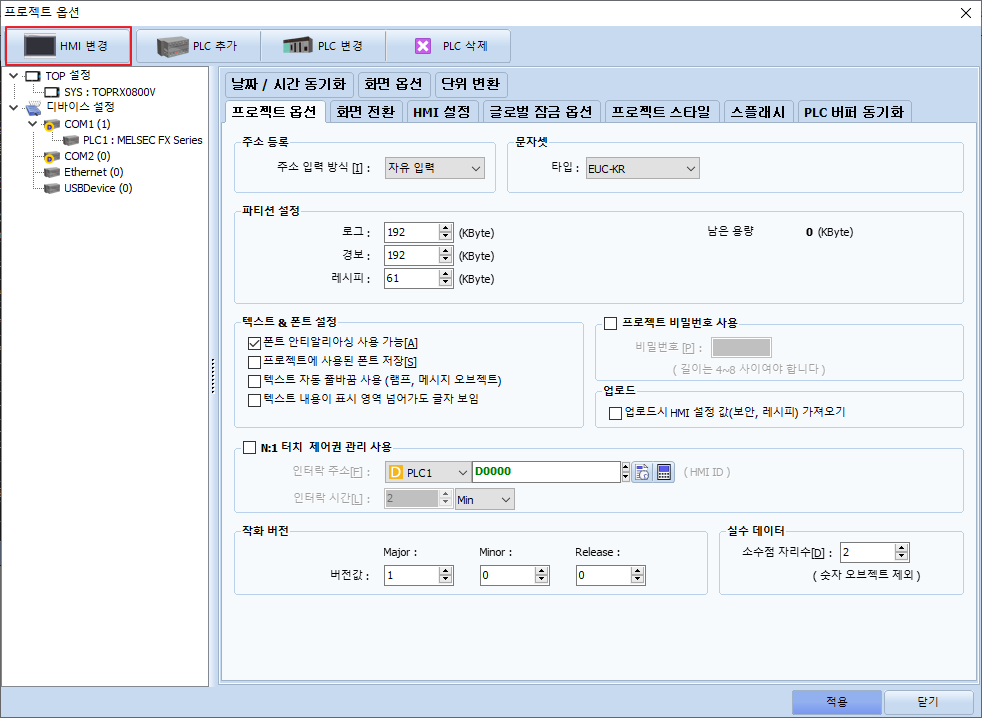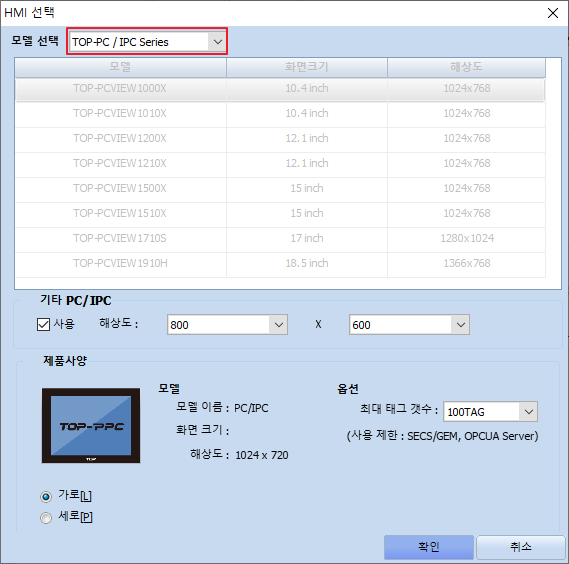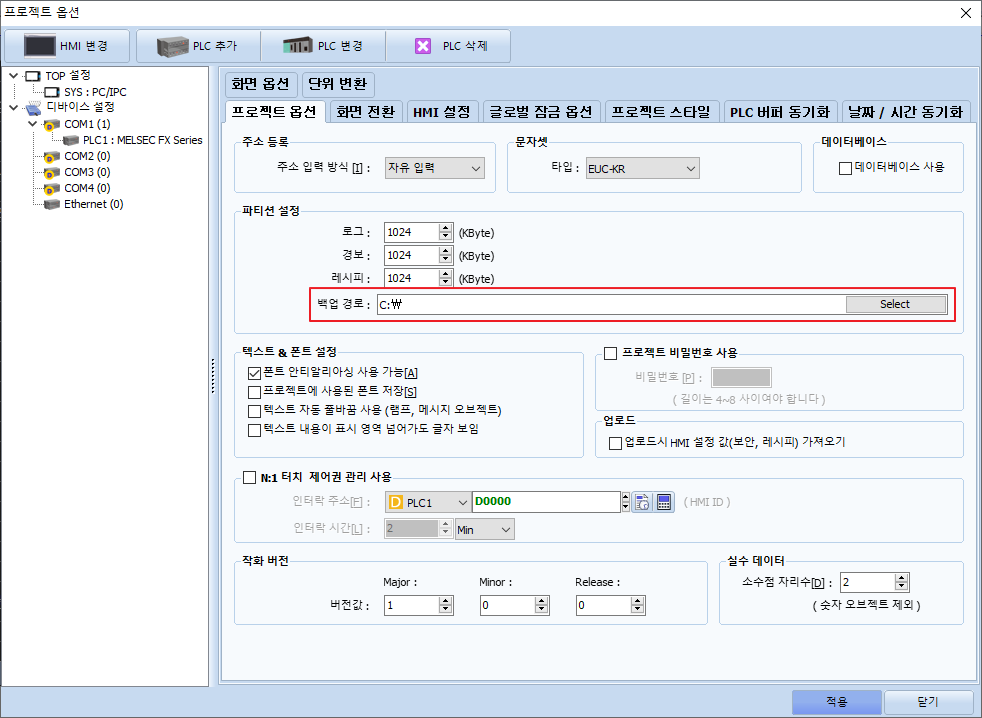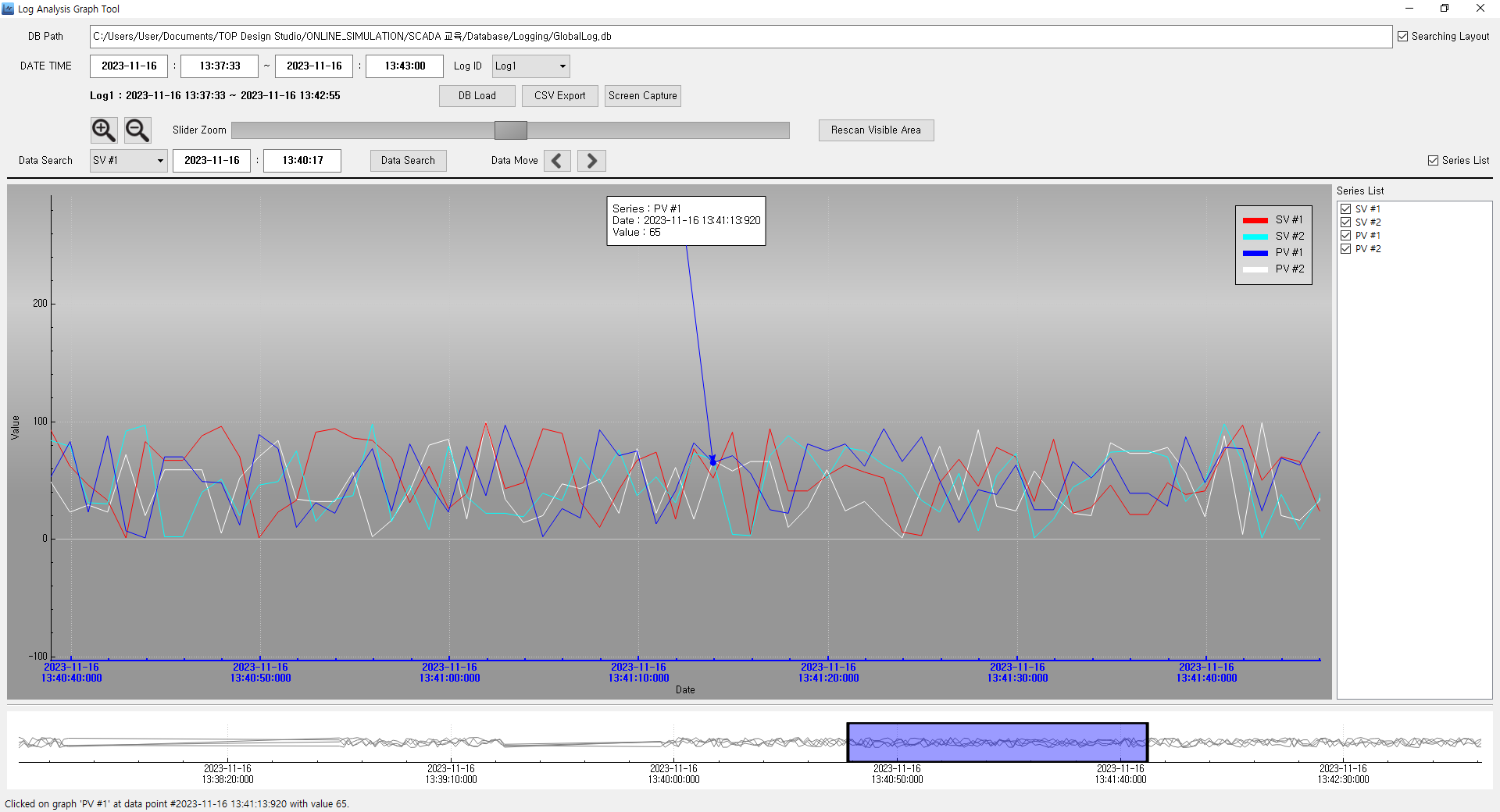TOP 본체에 저장된 경보 데이터를 SD카드에 백업하는 방법을 안내드리겠습니다.
TOP 본체의 백업 메모리는 로그/경보/레시피 등의 데이터를 저장하는 메모리입니다.
이 메모리는 512KB로 고정되어 있으며, 변경이 불가능합니다.
이 중 경보로 사용 가능한 메모리 용량은 [프로젝트]-[속성] 메뉴 실행 시 나타나는 [프로젝트 옵션] 화면의 [TOP 설정]-[프로젝트 옵션]-[파티션 설정]에서 설정합니다. 프로젝트에서 사용하는 로그/경보/레시피의 용량에 따라 적절하게 조절할 수 있습니다.
본체에서 제공하는 메모리 용량보다 더 많은 경보 데이터를 저장하기 위해서는 SD 카드 혹은 옵션 모듈 TOPR_OPT_CAM32(TOPR 전용)를 장착하여 데이터를 백업할 수 있습니다.
#옵션 모듈 TOPR_OPT_CAM32 제품은 홈페이지 [제품 소개]-[케이블&부품]에서 확인할 수 있습니다.
경보의 [백업 설정]은 TOP Design Studio에서 [프로젝트]-[경보] 메뉴에서 설정합니다.
경보 화면의 왼쪽 리스트에서 블록을 선택하면 오른쪽에 [블록 정보]가 보입니다.
블록 정보 중 [용량]에서 설정한 용량에 따라, TOP 본체에 저장할 수 있는 대략의 경보 개수를 [Count]에서 볼 수 있습니다. 위와 같이 191KB인 경우 TOP 본체에는 3049개 정도의 경보를 저장할 수 있습니다. 이는 대략의 개수로, 경보의 메시지와 추가되는 정보에 따라 하나의 경보의 용량이 각각 다르므로, 아직 저장되지 않은 경보의 개수를 정확히 계산할 수 없기 때문입니다.
SD 카드에 백업을 하기 위해서는 아래 그림과 같이 [백업 설정]에서 [저장 매체]를 [SD Card]로 설정하고 [오래된 파일 삭제 단위]를 설정합니다.
경보 데이터가 [용량]만큼 가득찰 때, 오래된 경보 데이터로 30%를 [복사]하여 TOP에 장착된 SD 카드에 CSV 파일로 백업해 준 후, 복사한 경보 데이터는 TOP 본체에서 삭제합니다. CSV 파일은 엑셀 프로그램에서 열어서 확인할 수 있습니다.
SD 카드에 생성되는 경보 파일은 [HMIAlarmBlock1(블록번호)] 경로에 [2019-07-05(날짜)_A01(블록번호)_파일번호(000000).CSV] 파일명으로 저장됩니다.
백업되는 시점에 SD 카드에 동일 날짜의 CSV 파일이 있다면, 새 파일을 생성하지 않고 동일 날짜의 CSV 파일에 연이어 기록합니다.
# 참고사항--------------------------------------------------------
[저장 매체]를 [없음]으로 설정 시, 백업이 되지 않습니다. [없음]으로 설정 시, 저장 매체 이하의 설정은 의미가 없습니다. 경보 데이터가 용량만큼 가득차면, 경보 발생 시 가장 오래된 경보 데이터 중 경보 해제된 데이터를 우선순위로 1개를 삭제하고 새로운 경보 데이터 1개를 저장합니다.
또한 경보 해제된 데이터가 없을 경우 오래된 데이터 1개를 삭제하고 새로운 경보 데이터 1개를 저장하는 방식으로 동작합니다.
-------------------------------------------------------------------
[SD Update 동작] --------------------------------------------------
장착된 SD 카드를 제거할 때 TOP 본체에 남아있는 전체 경보 데이터를 SD 카드로 복사하고자 한다면, 오브젝트의 [효과 및 동작]-[동작]-[특수]-[Storage]-[SD Update] 기능을 사용합니다.
TOP 본체의 경보 데이터 전체를 복사합니다. 경보 데이터의 날짜별로 CSV 파일이 생성됩니다. SD 카드에 동일한 날짜의 CSV 파일이 있다면 새로운 파일을 생성하지 않고, 연이어 기록됩니다. SD 카드로 복사한 후, 복사한 경보 데이터는 TOP 본체에서 삭제합니다.
[SD 카드 사양]------------------------------------
SD 카드는 32GB 이하로 FAT32로 포맷하여 사용 권장



 버튼을 누르면 아래의 화면이 나타나며,
버튼을 누르면 아래의 화면이 나타나며,