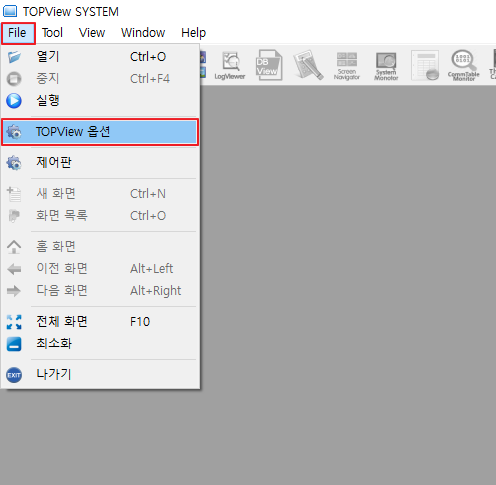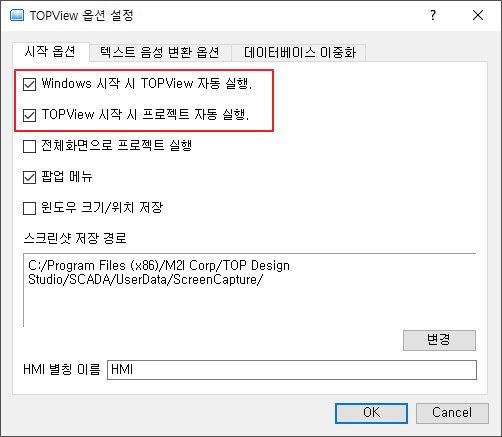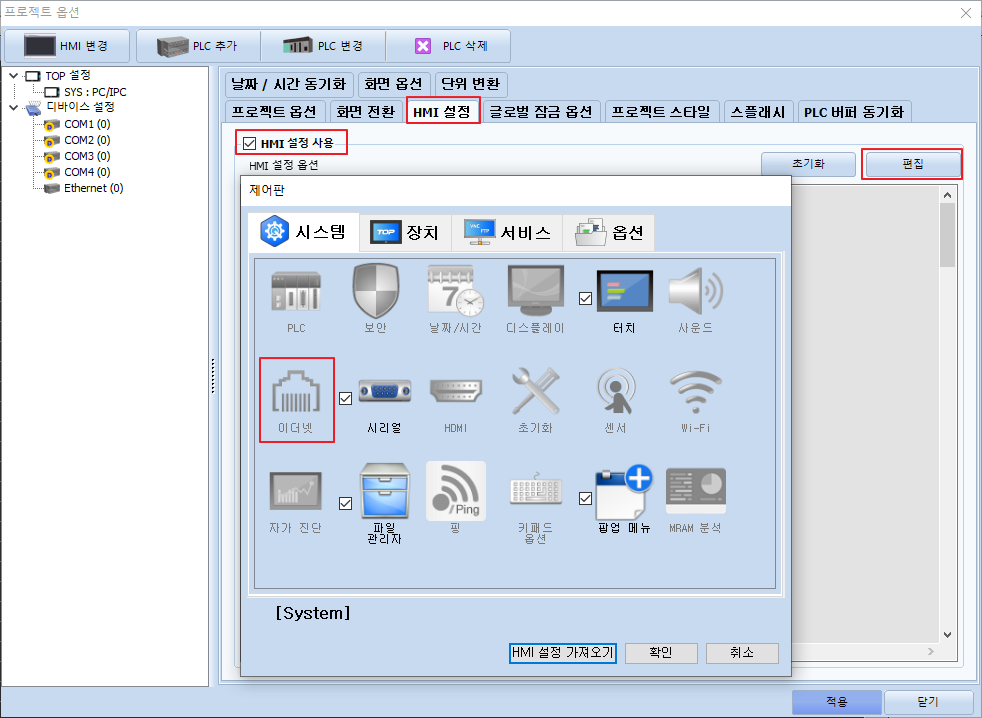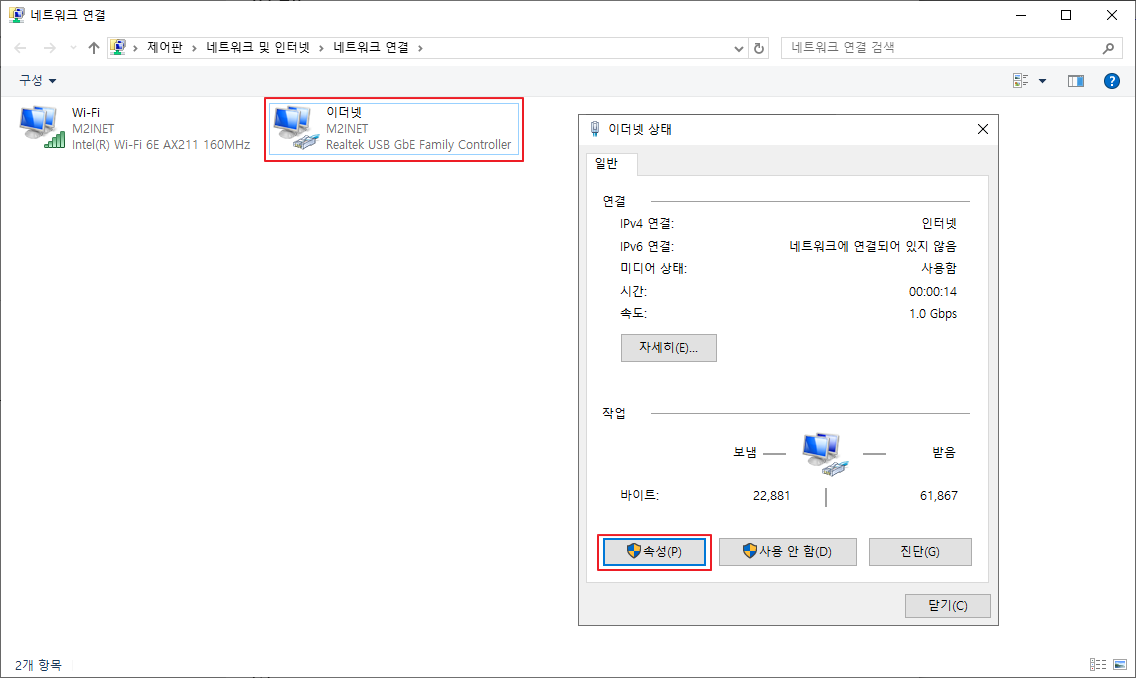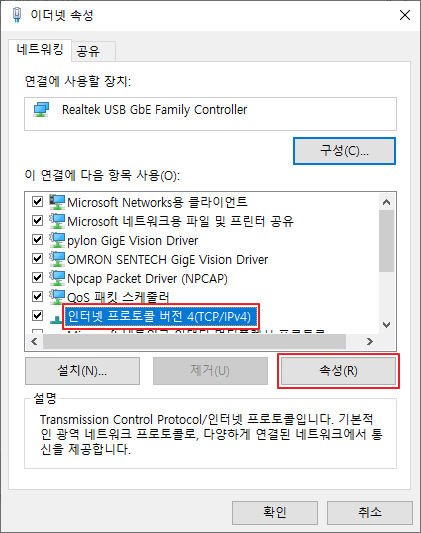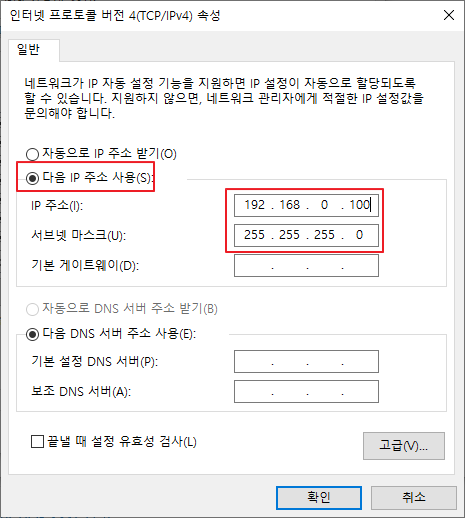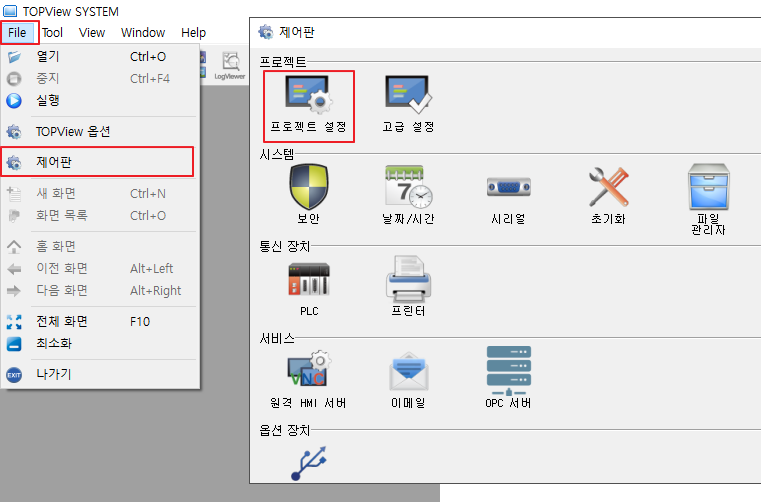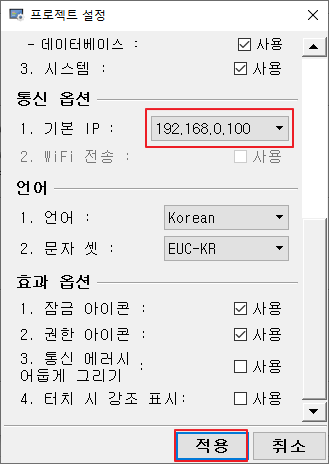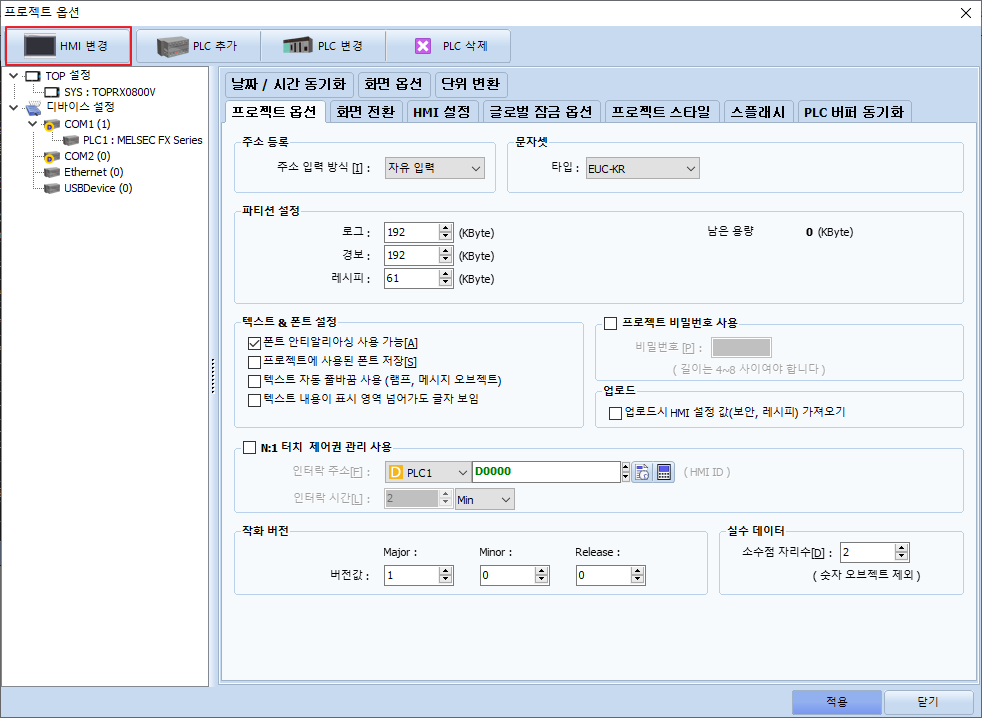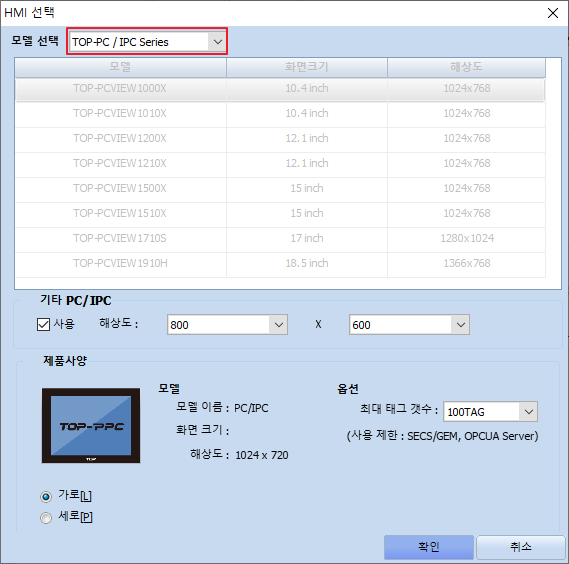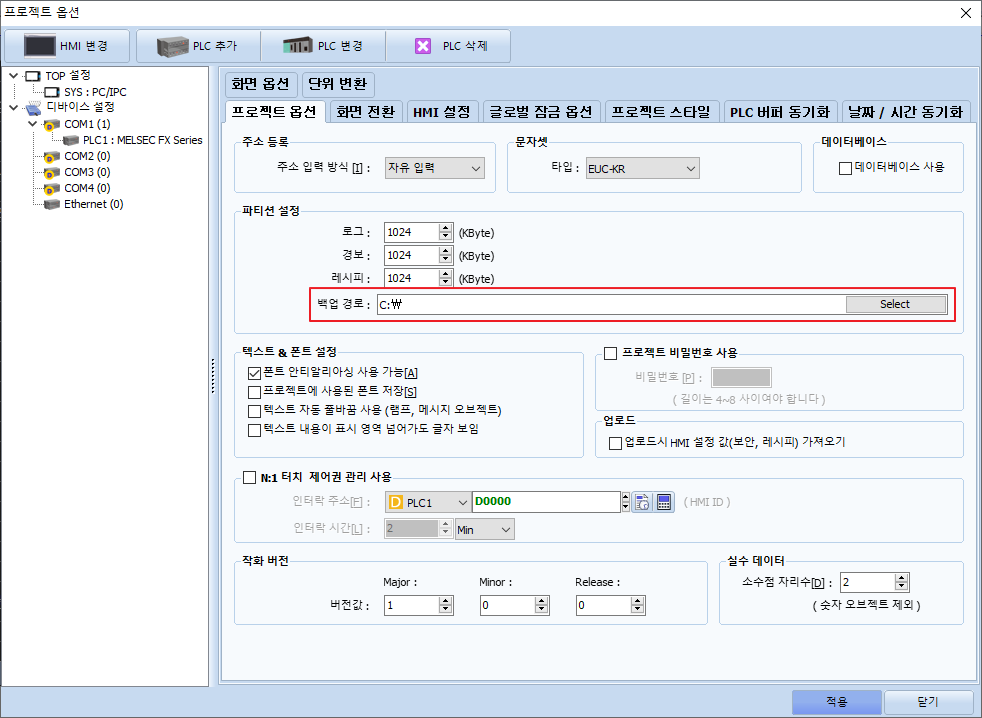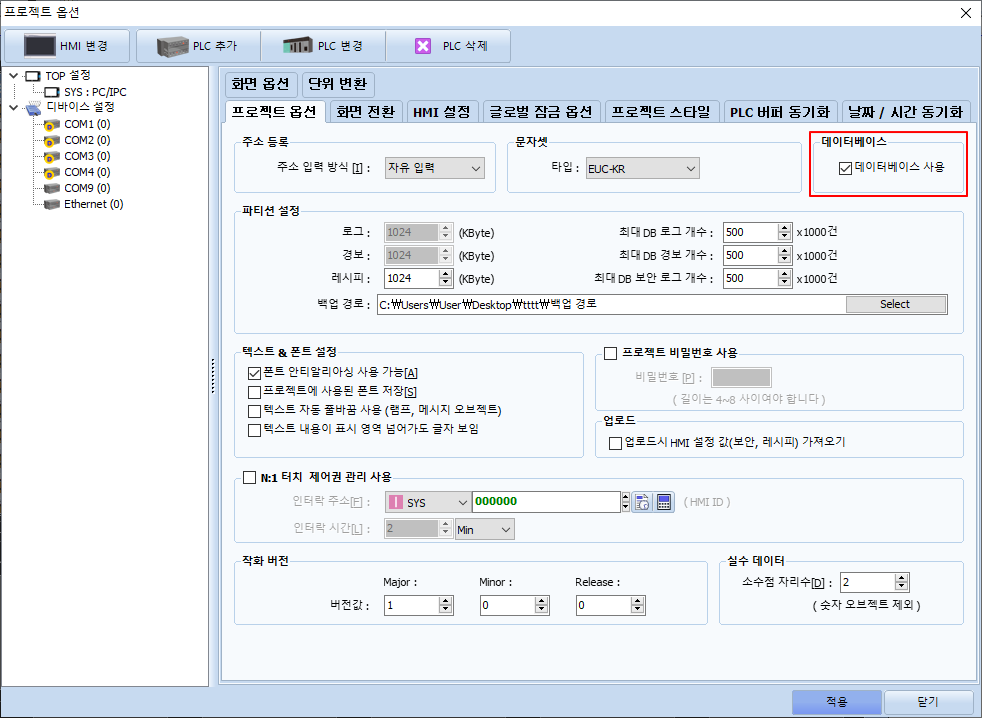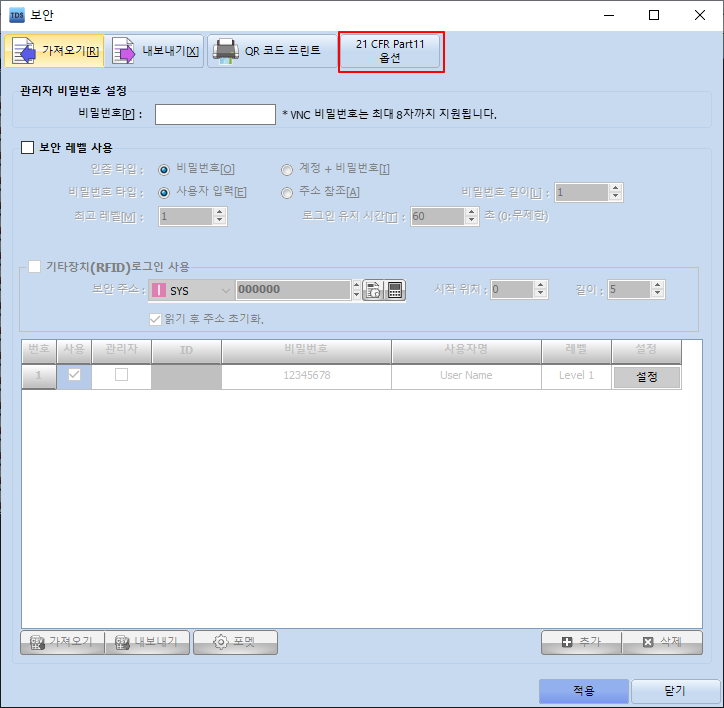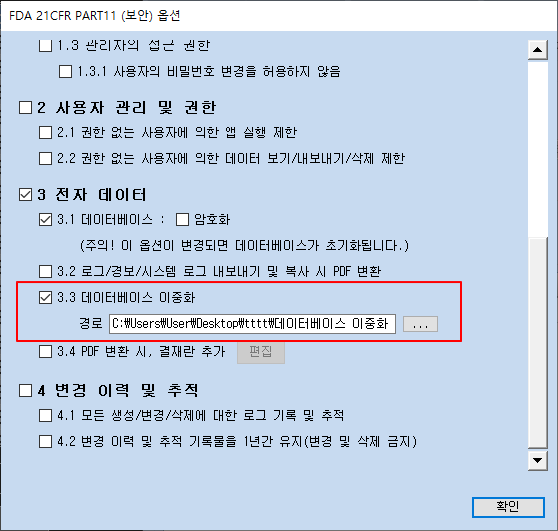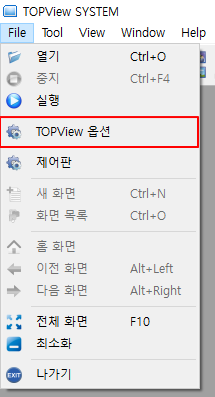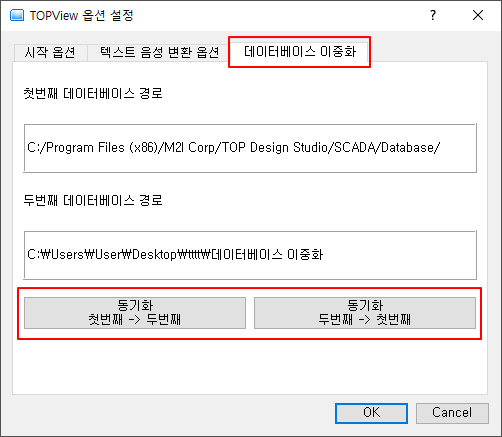엠투아이에서 제공하는 전체 서비스를 보실 수 있습니다.
RAID 설정 (*고급형 옵션)
고급형 제품은 옵션으로 제공되는 2-Bay 하드랙을 이용하여 RAID 구성을 할 수 있습니다.
RAID 1(Redundant Array of Inexpensive Disks) 배열을 생성하는 경우 2개의 새로운 드라이브를 사용하거나 기존의 드라이브와 새로운 드라이브를 사용할 수 있습니다.
RAID 1은 데이터를 스트라이핑 하는 대신, 1개의 드라이브에 저장된 데이터는 다른 배열 드라이브로 복제됩니다. 일정 수준의 데이터 중복을 제공하며, 드라이브 고장 시 데이터를 잃지 않고도 배열을 다시 구성할 수 있습니다.
새로운 디스크는 반드시 기존 디스크와 동일한 용량이거나 더 큰 용량이여야 합니다. 2개의 용량이 서로 다른 경우 작은 용량의 디스크가 기준 저장 용량입니다.
예를 들어 하나의 디스크 저장 용량이 256GB이고, 다른 디스크는 64GB인 경우 RAID 1의 최대 저장 용량은 64GB로 설정됩니다.
(1) BIOS Setting
RAID 를 사용 하려면 바이오스에서 아래와 같이 SATA 모드를 RAID로 변경이 필요합니다.
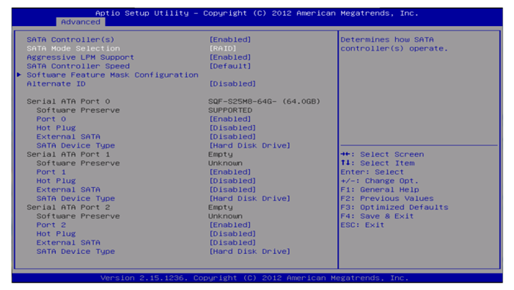
(2) RAID Setting
이후 부팅 시 아래와 같이 메시지가 나오면 "CTRL+I" 키를 눌러 RAID 구성 화면으로 진입합니다.
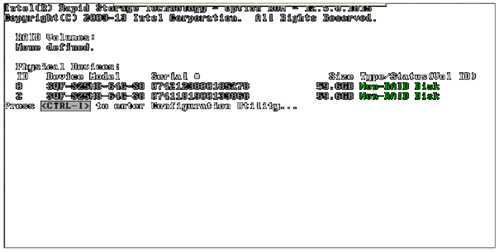
기존에 레이드가 미구성인 경우 아래와 같이 1번과 6번만 선택이 가능하며 디스크 정보에는 Non-RAID로 표시됩니다.
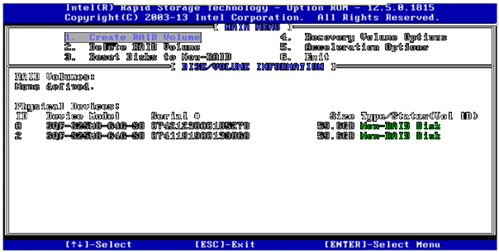
1번 메뉴로 선택하면 아래와 같이 레이드 구성 화면이 나옵니다. Tab 키로 이동이 가능하며, RAID Level 에서 원하시는 레이드를 화살표 위 아래 키로 선택 후,
Create Volume을 선택하면 레이드가 구성이 됩니다.
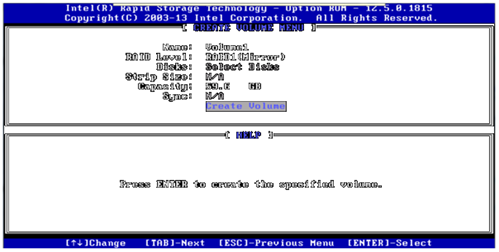
RAID 구성 완료 전 확인 창입니다. "Y" 키를 누릅니다.
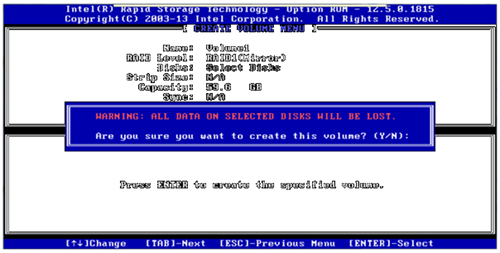
RAID 구성이 완료된 화면입니다. 구성이 완료되면 EXIT로 종료 후 윈도우를 설치하면 됩니다.
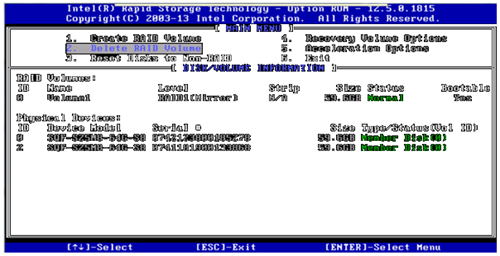
(3) RAID 삭제
추후 레이드가 필요 없는 경우 2번 메뉴(delete RAID Volume)를 이용하여 삭제가 가능합니다. 2번 메뉴를 실행하는 경우 아래와 같이 삭제 메뉴가 나옵니다. 삭제 시 "Del" 키 입력합니다.
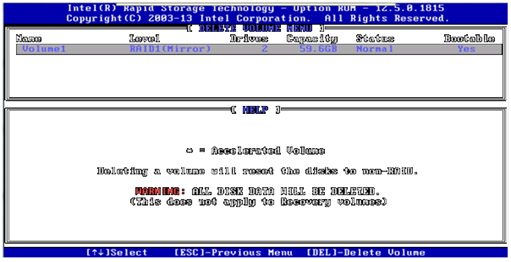
Del키 입력 후 한번 더 확인 창이 나옵니다. 이때 "Y" 를 누릅니다.
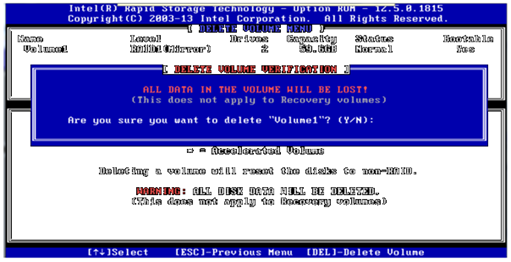
삭제 이후에는 처음 구성 전 화면 같이 나오게 됩니다. Member Disk에서 Non-RAID Disk로 상태가 변하게 됩니다.
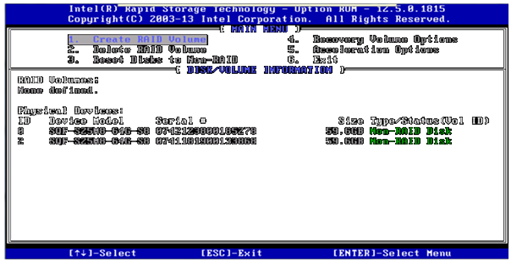
(4) RAID DISK를 일반 DISK로 RAID 초기화
RAID 구성 디스크의 정보를 삭제하려면 3번 메뉴(Reset Disks to Non-RAID)를 사용합니다. AHCI 모드로 사용할 때는 다시 이 과정을 거쳐야합니다.
Reset을 원하는 디스크를 스페이스바로 선택 후, "Enter"를 입력하면 됩니다.
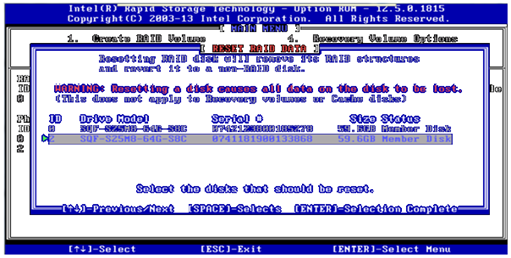
사용자 요청이 맞는지 다시 한번 확인하는 창입니다. "Y"를 입력합니다.
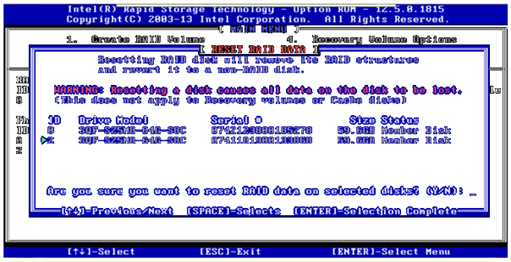
초기화가 완료되면 일반 디스크로 인식이 되기 때문에 레이드 구성 여부를 묻는 창이 나오게 되나 "Esc"키를 누르면 아래와 같은 창으로 복귀합니다.
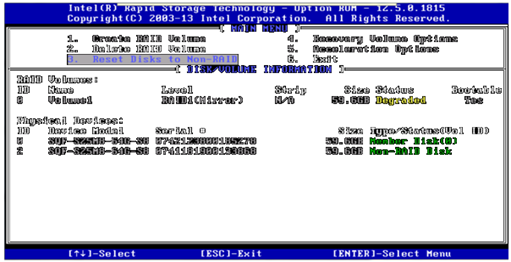
(5) RAID Disk를 분리하는 경우
RAID를 사용 중 디스크를 분리하게 되면 아래와 같이 Rebuild 하라는 메시지가 표시 됩니다. OS에 진입하여 Intel RST tool을 이용하여 리빌딩해주면 됩니다.
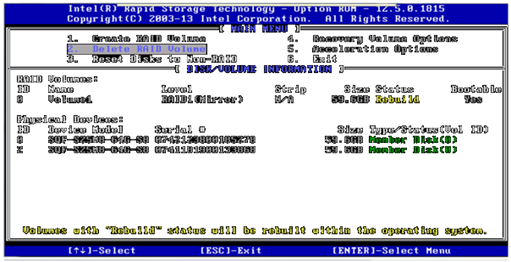
(6) RAID Disk 고장으로 새 Disk를 연결하는 경우
새로운 하드를 연결 후 RAID 메뉴에 진입 시(Ctrl + I) 아래와 같이 RAID 구성을 복구하는 창이 나오게 됩니다. 이 때 Enter를 누르게 되면
이전에 만들었던 RAID 구성(RAID1)으로 새로운 하드가 추가됩니다. (OS의 intel RST유틸에서도 가능)
추가된 후에는 OS에서 Intel RST유틸에서 리빌드를 진행해야 됩니다.
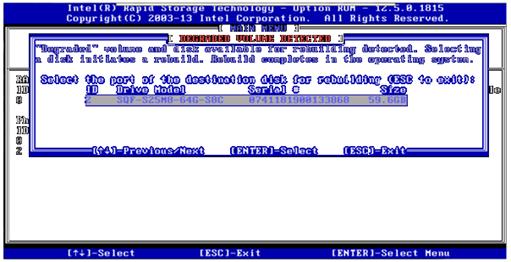
Rebuild를 위하여 Exit를 선택하여 종료합니다.
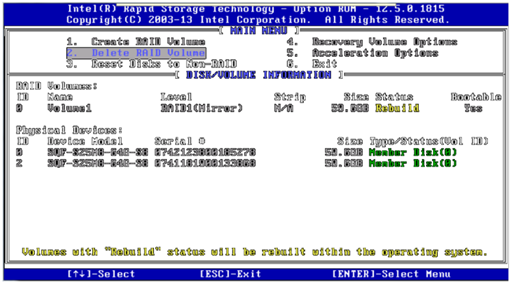
(7) Windows setting
Intel RST는 오른쪽 하단의 아이콘 또는 시작 프로그램에서 실행이 가능하며, 문제가 없는 경우 아래와 같이 정상으로 표시됩니다.
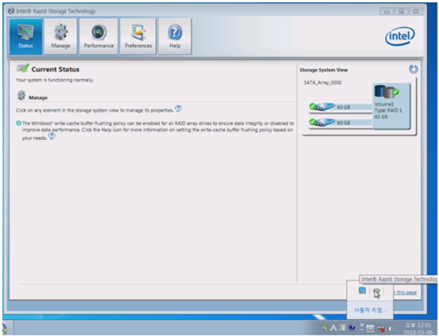
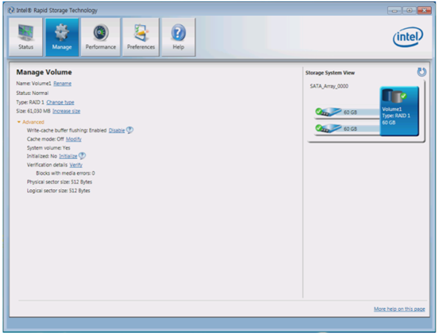
만약 Disk가 고장 혹은 연결에 문제가 생긴 경우, 아래와 같이 문제가 생긴 Disk가 표시되며, 연결에 문제가 생겼다가 다시 연결된 경우, 재부팅 시 리빌드가 시작됩니다.
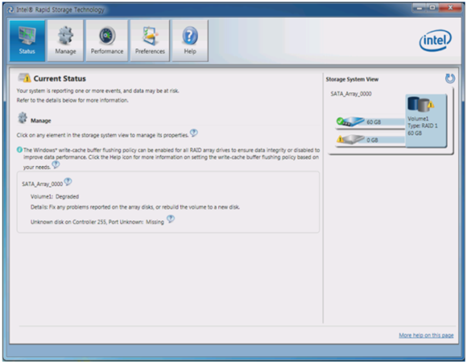
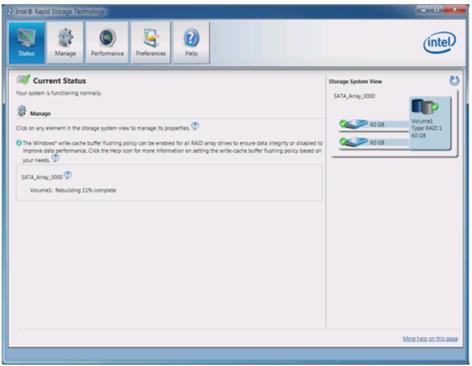
만약 Disk 하나가 고장이 발생하여 새로운 하드디스크를 연결한 경우 아래와 같이 새로운 디스크로 리빌드를 진행할지 확인하는 창이 나오게 됩니다.
이때 “rebuild to another disk”를 누르면 리빌드가 진행됩니다.
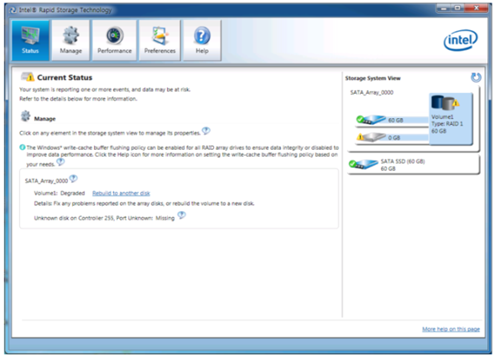
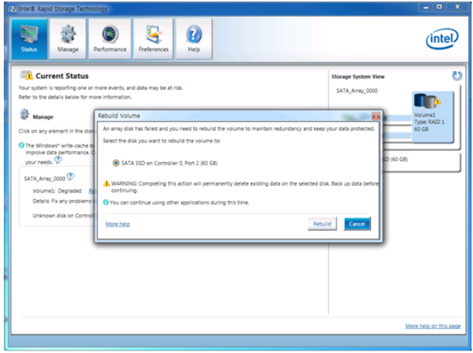
리빌드 진행 중인 화면 리빌드 완료 화면
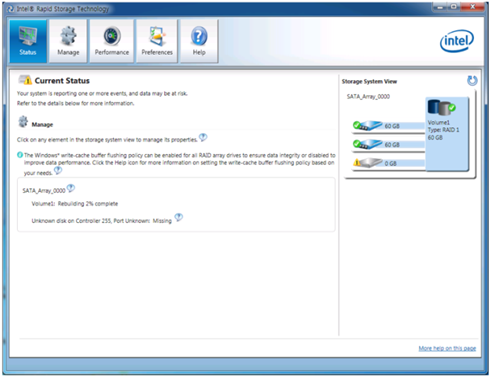
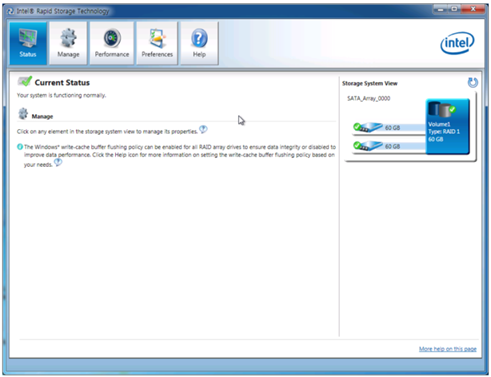
(8) RAID1 기능 사용 시 주의사항
1) 디스크 동기화(리빌딩)가 제대로 안되어 있는 상태에서 복구 솔루션 사용시 디스크가 2개로 보일 수 있습니다. "RAID"로 표기된 디스크를 지정하여 사용하시기 바랍니다.
2) 복구 솔루션 사용시 복구 이미지가 보이지 않는다면, "Browse for Backup" 클릭 후, "Acronis Secure Zone" 클릭 후 "OK"를 누르면 이미지를 추가할 수 있습니다.
3) 복구 후 윈도우7 정품 라이선스가 해제되어 바탕화면이 검게 나오면 제품 후면의 제품 라이선스 스티커의 시리얼번호 25자리를 입력하여 사용하기 바랍니다.
* 컴퓨터-속성-시스템 기본 정보 하단의 "Windows 정품 인증"-"제품 키 변경" 클릭 후 제품 키를 입력하고, 외부 통신망 연결이 되어있어야 합니다.
* 정품 인증이 실패하는 경우, 컴퓨터 시간을 현재시간으로 맞추어 주십시오.
4) 복구 후에는 복구 솔루션이 비활성화되오니, 반드시 Acronis true Image 프로그램에서 "Tools & Utilities"-"Acronis Startup Recovery Manager" - "Activate"로 활성화 시켜주시기 바랍니다.
TOP-PCVIEW 시스템 복구 솔루션
사용자 실수나 바이러스, 웜 등으로 시스템 파일이 손상되어 윈도우 부팅이 불가능할 시 공장초기화 상태로 복구가 가능합니다. 본체에 복구 프로그램이 내장되어 있지만, 복구 USB 메모리 스틱을 별도로 제작하는 것을 권장합니다.
1. TOP-PCVIEW ** [00], [10] **
부팅 시 Post 과정(자체 진단)이 끝난 후 F11을 누르면 복구 프로그램이 실행됩니다. 아래와 같은 복구 절차로 공장초기화 상태로 복구 상태로 가능합니다. 공장초기화 복구 시간은 약 30분 이내입니다.
복구 시 기존 저장했던 데이터가 모두 삭제되므로 신중하게 사용하십시오.
(1) Acronis True Image를 선택합니다.
마우스나 터치스크린을 사용하지 마시고, 반드시 키보드로 선택하여야 합니다.
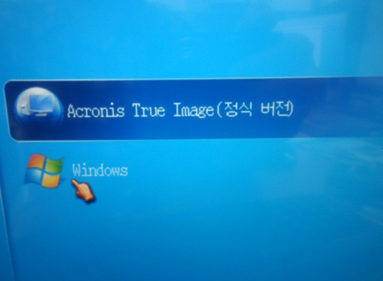
(2) 아래와 같은 화면이 나타나면 정해진 순서대로 실행합니다.
1) 백업 아카이브 선택: 이미지 파일 리스트에서 우측 버튼을 눌러 "복구" 선택
만약 우측에 복구 파일이 나오지 않는다면 [백업 찾아보기] -> [Acronis Secure Zone] -> 화면 우측 복구 파일을 선택해 주시기 바랍니다.
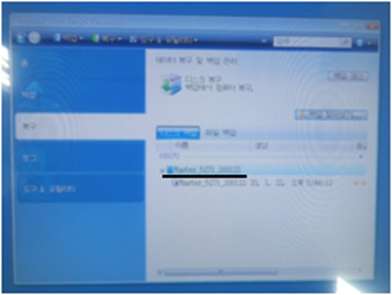
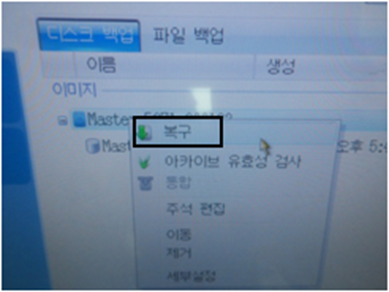
2) [복구 방법]: "전체 디스크 및 파티션 복구" 선택
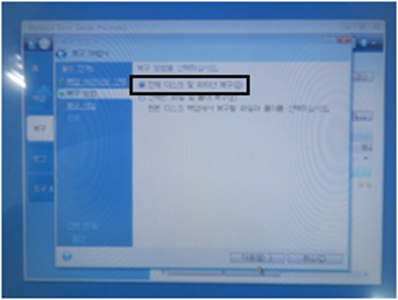
3) [복구대상]: "디스크 1"의 모든 드라이브 선택 체크

4) [디스크 1의 대상]: 선택하신 디스크의 파티션 정보를 확인 후, "다음' 선택 시 [확정] 경고문에서 "확인"을 누르면 복구를 진행합니다.
* 복구 시 경고가 발생하여 다음 단계로 진행이 불가능하면 [복구대상]에서 "MBR 및 트랙 0"을 체크 해제하길 바랍니다.
** 복구 중 장시간 멈추어 있으면 전원을 OFF후 다시 복구 절차를 시도하도록 합니다.
5) 만약 "MBR 및 트랙 0" 선택 해제 시, [파티션 C 설정], [파티션 D 설정] 메뉴가 추가로 생성됩니다.
[파티션 C 설정]
- 파티션 위치(필수): (C:)로 지정
- 파티션 유형: "프라이머리, 파티션을 활성 상태"로 설정
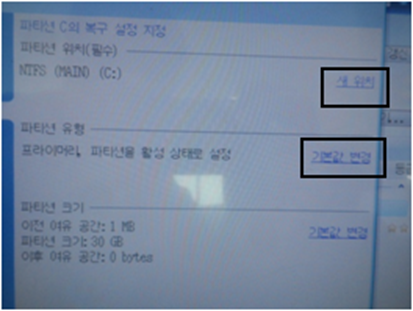
[파티션 D 설정]
- 파티션 위치(필수): (D:)로 지정
- 파티션 유형: "논리" 설정
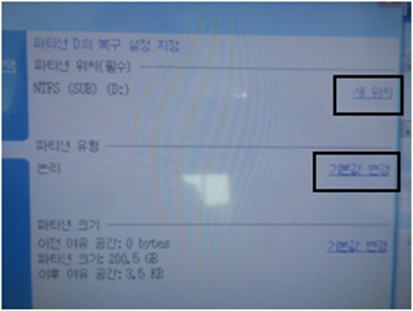
2. TOP-PCVIEW ** [20], [30] **
부팅 시 Post 과정(자체 진단)이 끝난 후 F11을 누르면 복구 프로그램이 실행됩니다. 아래와 같은 복구 절차로 공장초기화 상태로 복구 상태로 가능합니다. 공장초기화 복구 시간은 약 10분이내 입니다.
복구 시 기존 저장했던 데이터가 모두 삭제되므로 신중하게 사용하십시오.
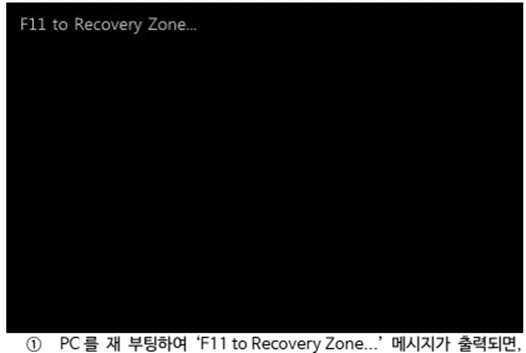
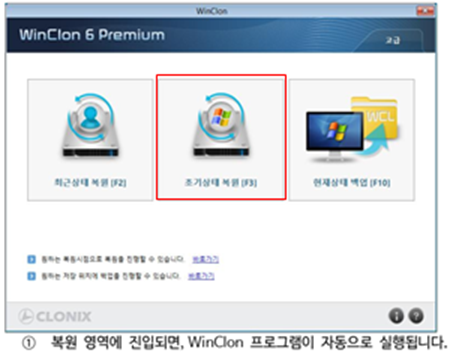
초기상태 복원을 터치하면 공장 초기화상태로 복원을 시작합니다.
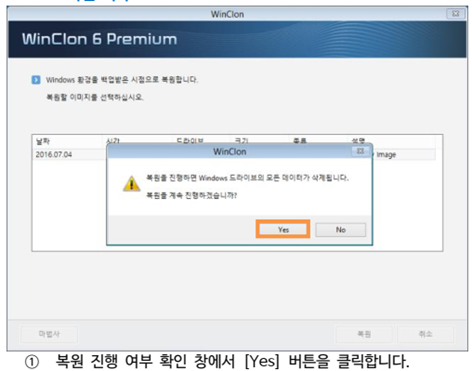
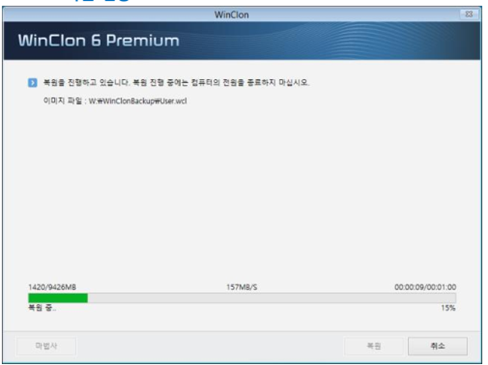
TOP-PCVIEW 시리얼 통신 모드 설정 및 사양
1. 시리얼 통신 모드 설정
부팅 시 <DEL> or <ESC> 키를 눌러 BIOS에서 통신 모드 설정 변경 가능합니다.
(1) TOP-PCVIEW ** [00], [10] ** 사용 시
Advanced -> IT8768(E) Super IO Configuration -> 해당 시리얼 포트 선택 -> [시리얼 포트] Mode [RS-232 Mode], [RS-422 Mode], [RS-485 Mode] 중 1가지를 선택합니다.
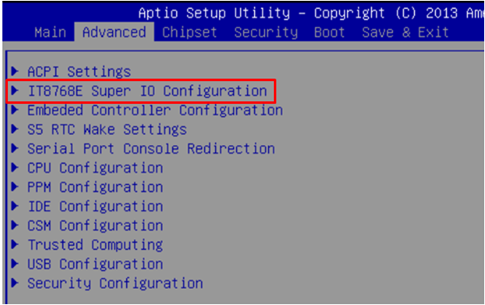
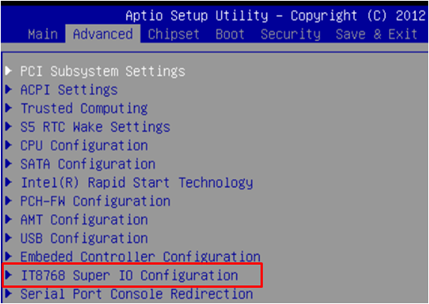
TOP-PCVIEW ** [00]** TOP-PCVIEW ** [10]**
(2) TOP-PCVIEW ** [20], [30] ** 사용 시
Advanced -> iManager Configuration -> 해당 시리얼 포트 선택 -> [시리얼 포트] Mode [RS-232 Mode], [RS-422 Mode], [RS-485 Mode] 중 1가지를 선택합니다.
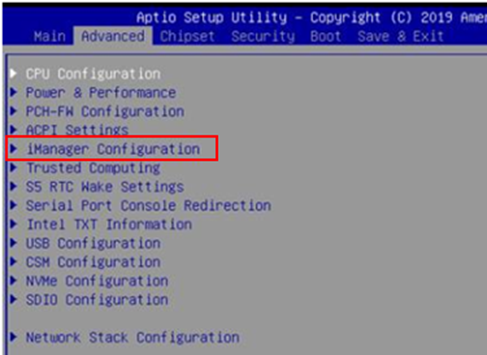
2. 포트별 시리얼 통신 지원모드
시리얼 통신모드는 COM1 ~ COM4에서 선택이 가능합니다. 다음의 표와 같은 통신모드 설정이 가능합니다.
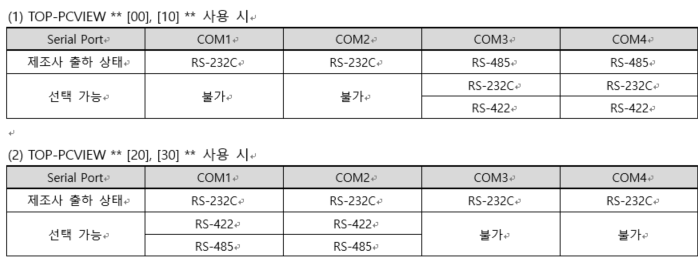
TOP-PCVIEW 터치패널 보정 방법
Calibration 설정은 터치패널 좌표와 사용자가 원하는 좌표가 서로 맞지 않을 때 사용합니다.
Calibration 설정은 아래와 같습니다.
(1) Windows 프로그램 목록에서 "eGalaxTouch" - "Configure Utility"를 실행합니다.

(2) "도구" - "선형보정"을 실행합니다.
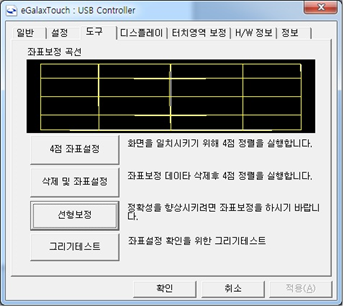
(3) 아래와 같은 화면에서 표시되는 포인터를 정확히 길게 누릅니다.
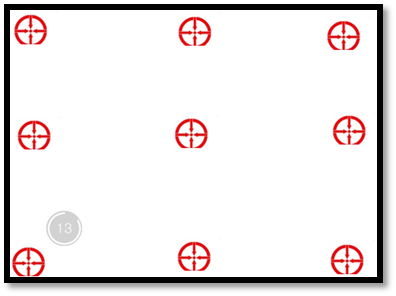
보정 중 날카로운 물건으로 누르지 않아야하며, 스타일러스펜과 같은 물건으로 정확한 위치를 누를 시 정밀도가 향상됩니다.