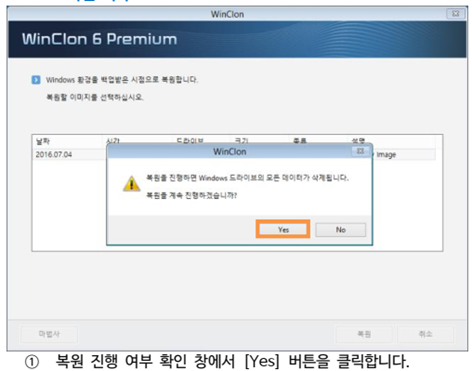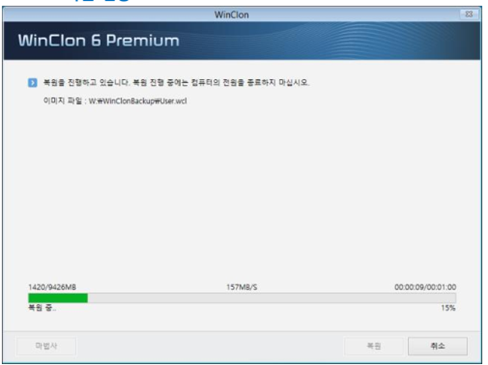TOP-PCVIEW 시스템 복구 솔루션
사용자 실수나 바이러스, 웜 등으로 시스템 파일이 손상되어 윈도우 부팅이 불가능할 시 공장초기화 상태로 복구가 가능합니다. 본체에 복구 프로그램이 내장되어 있지만, 복구 USB 메모리 스틱을 별도로 제작하는 것을 권장합니다.
1. TOP-PCVIEW ** [00], [10] **
부팅 시 Post 과정(자체 진단)이 끝난 후 F11을 누르면 복구 프로그램이 실행됩니다. 아래와 같은 복구 절차로 공장초기화 상태로 복구 상태로 가능합니다. 공장초기화 복구 시간은 약 30분 이내입니다.
복구 시 기존 저장했던 데이터가 모두 삭제되므로 신중하게 사용하십시오.
(1) Acronis True Image를 선택합니다.
마우스나 터치스크린을 사용하지 마시고, 반드시 키보드로 선택하여야 합니다.
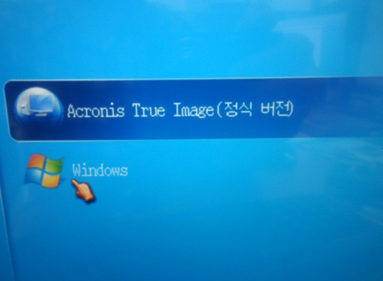
(2) 아래와 같은 화면이 나타나면 정해진 순서대로 실행합니다.
1) 백업 아카이브 선택: 이미지 파일 리스트에서 우측 버튼을 눌러 "복구" 선택
만약 우측에 복구 파일이 나오지 않는다면 [백업 찾아보기] -> [Acronis Secure Zone] -> 화면 우측 복구 파일을 선택해 주시기 바랍니다.
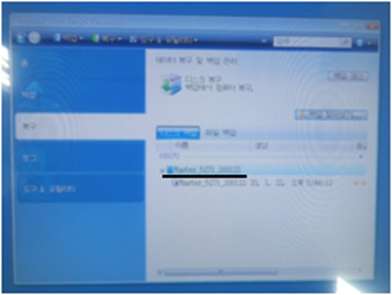
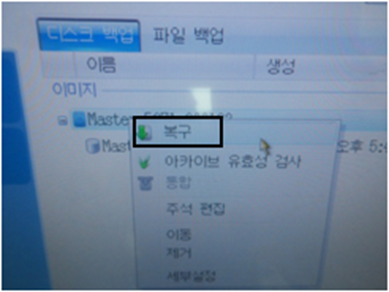
2) [복구 방법]: "전체 디스크 및 파티션 복구" 선택
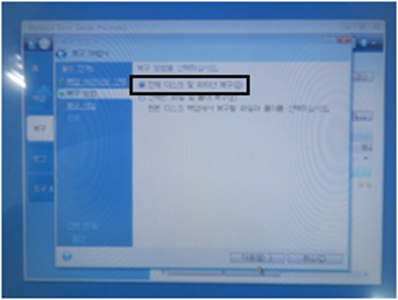
3) [복구대상]: "디스크 1"의 모든 드라이브 선택 체크

4) [디스크 1의 대상]: 선택하신 디스크의 파티션 정보를 확인 후, "다음' 선택 시 [확정] 경고문에서 "확인"을 누르면 복구를 진행합니다.
* 복구 시 경고가 발생하여 다음 단계로 진행이 불가능하면 [복구대상]에서 "MBR 및 트랙 0"을 체크 해제하길 바랍니다.
** 복구 중 장시간 멈추어 있으면 전원을 OFF후 다시 복구 절차를 시도하도록 합니다.
5) 만약 "MBR 및 트랙 0" 선택 해제 시, [파티션 C 설정], [파티션 D 설정] 메뉴가 추가로 생성됩니다.
[파티션 C 설정]
- 파티션 위치(필수): (C:)로 지정
- 파티션 유형: "프라이머리, 파티션을 활성 상태"로 설정
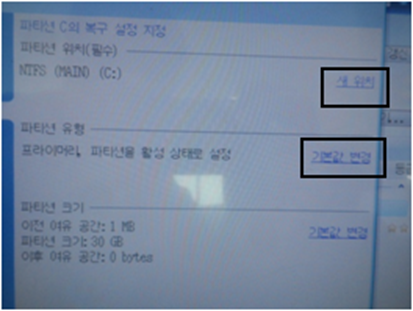
[파티션 D 설정]
- 파티션 위치(필수): (D:)로 지정
- 파티션 유형: "논리" 설정
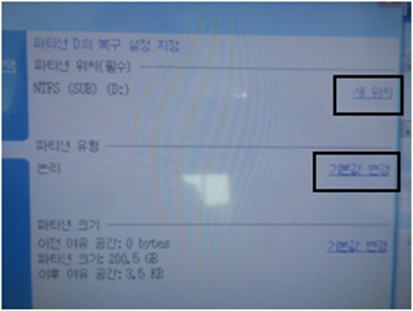
2. TOP-PCVIEW ** [20], [30] **
부팅 시 Post 과정(자체 진단)이 끝난 후 F11을 누르면 복구 프로그램이 실행됩니다. 아래와 같은 복구 절차로 공장초기화 상태로 복구 상태로 가능합니다. 공장초기화 복구 시간은 약 10분이내 입니다.
복구 시 기존 저장했던 데이터가 모두 삭제되므로 신중하게 사용하십시오.
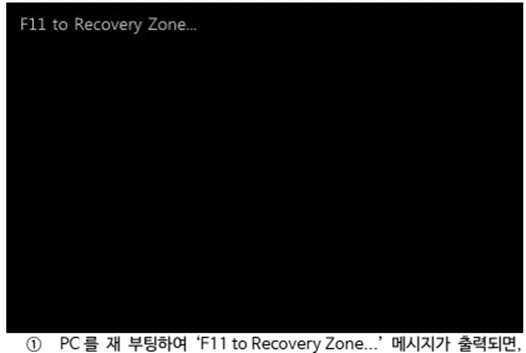
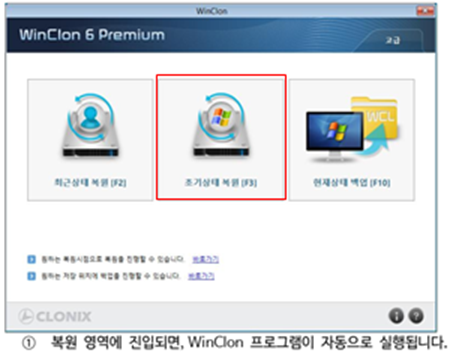
초기상태 복원을 터치하면 공장 초기화상태로 복원을 시작합니다.