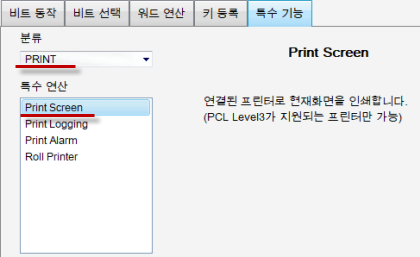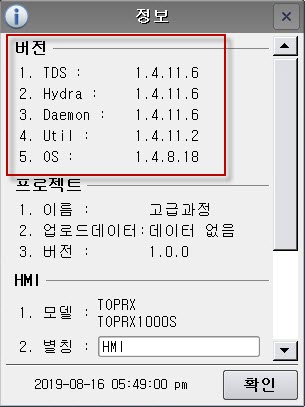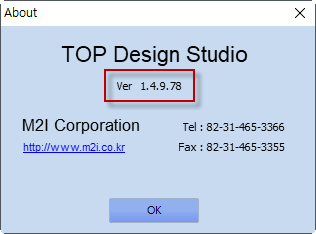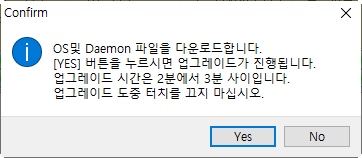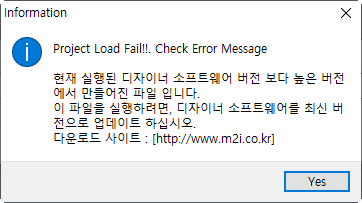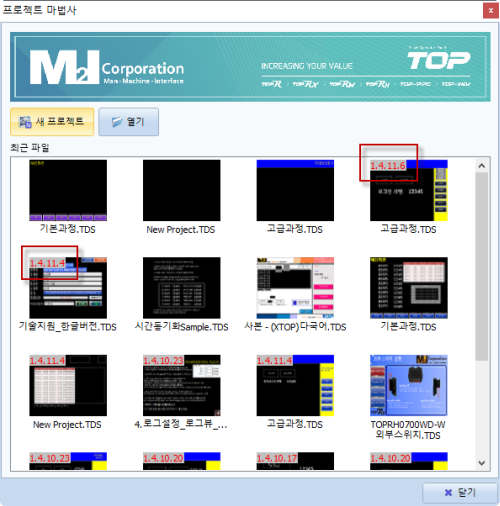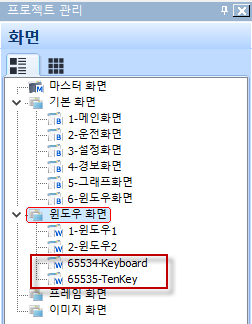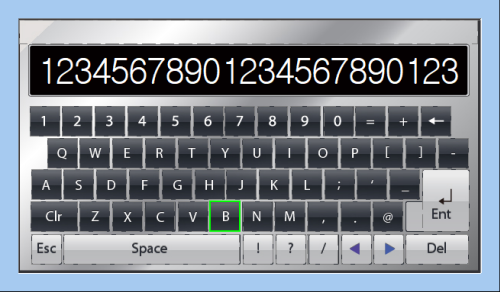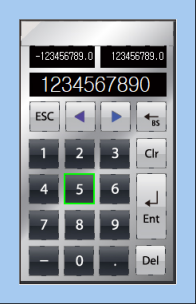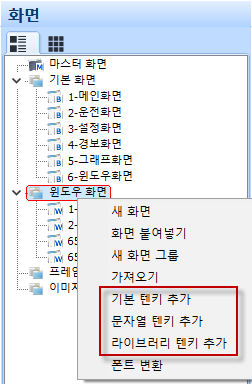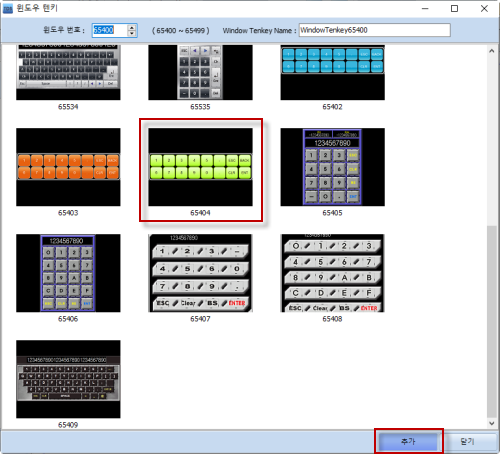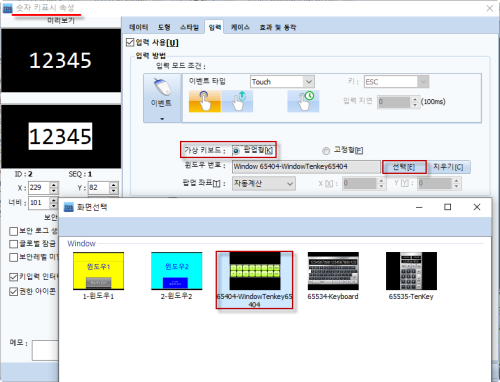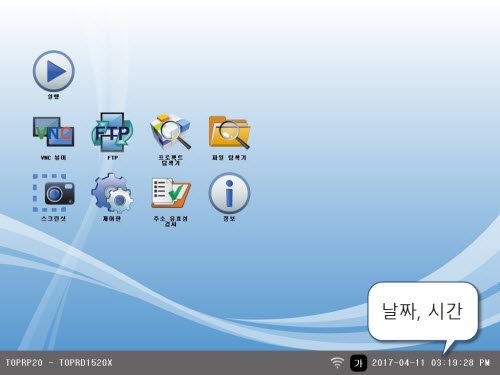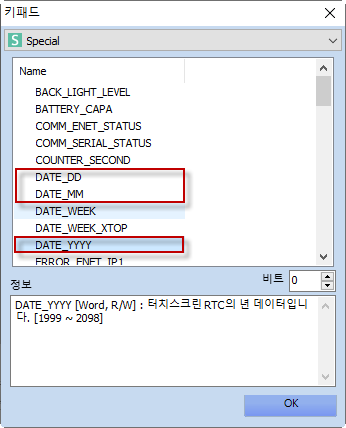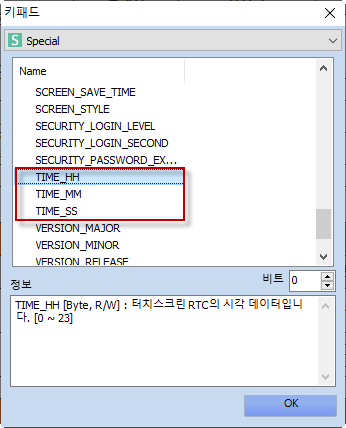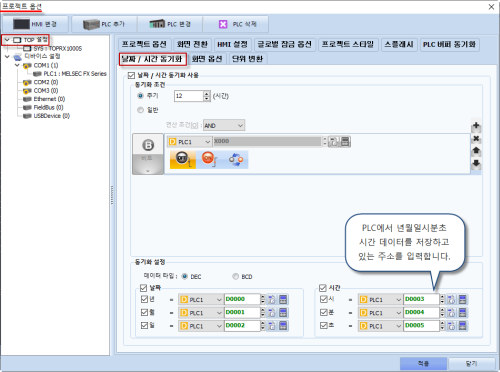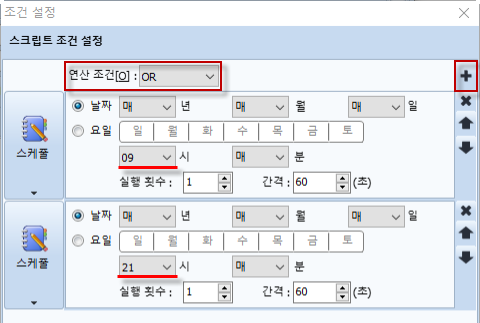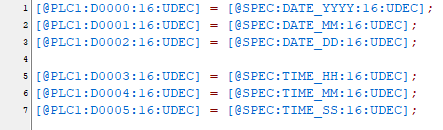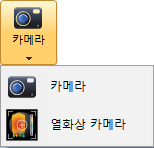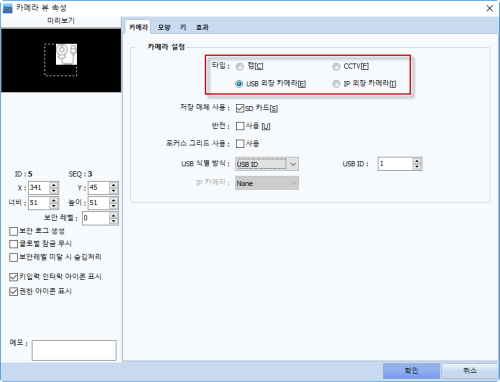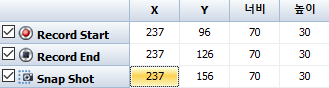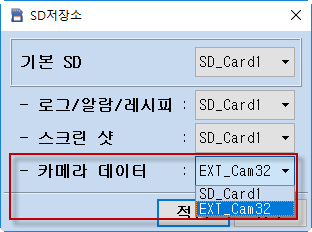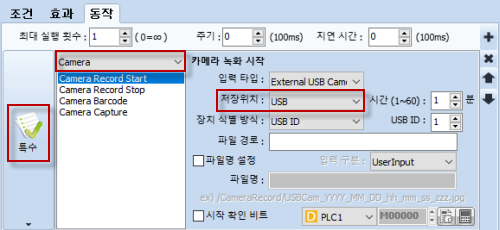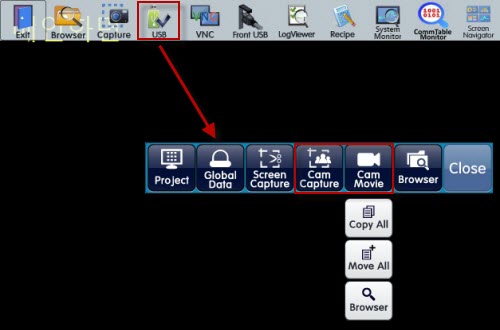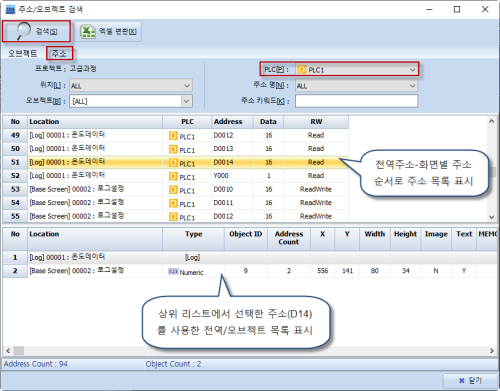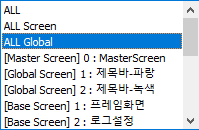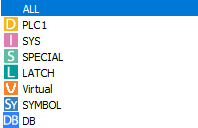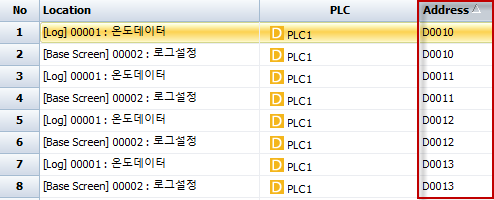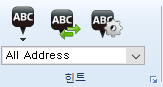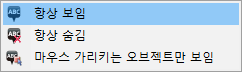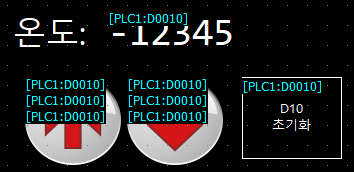엠투아이에서 제공하는 전체 서비스를 보실 수 있습니다.
R 제품은 최신 프린터 드라이버의 경우 더 이상 일반 프린터를 지원하지 않으며,
“기존 사용하고 계신 프린터”의 경우에만 아래 내용과 같이 설정하시면 화면을 인쇄할 수 있습니다.
(최신 프린터 드라이버는 TOP-PCVIEW, TOP-VIEW에서 드라이버 설치 후 사용 가능)
1. 호환 가능한 프린터를 TOP 본체에 연결합니다.
2. TOP 본체의 메뉴 화면으로 진입합니다. 메뉴 화면은 화면 밖 상단에서 화면 내부로 끌어내려면 나타나는 상단 메뉴의 첫 번째 버튼인 [Exit]를 실행하면 진입할 수 있습니다. 영문인 경우, 하단의 [A]버튼을 실행하면 [가]로 변경되면서 한글로 표시됩니다.
[제어판]-[프린터] 메뉴를 실행하면 아래 그림과 같은 창이 나타나며,
일반 프린터 연결이 인식되면 모델명이 표시됩니다.
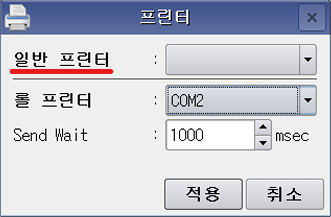
3. 소프트웨어 TOP Design Studio에서 [효과 및 동작]의 동작 페이지를 아래와 같이 설정합니다. [조건]이 만족할 때 현재 화면 전체가 인쇄됩니다.
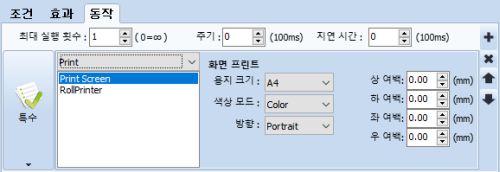
# 롤 프린터 사용 방법은 홈페이지의 [다운로드서비스-매뉴얼/디자인-예제 자료]에서
롤 프린터 설정방법 게시물을 참고하시기 바랍니다.(아래 링크)
http://m2ipg2.hk-test.co.kr/service/pop_view.php?boardid=example&idx=6
HMI상의 현재 운전화면을 캡쳐하는 방법을 안내 드리겠습니다.
1. TOP 본체의 스크린샷 메뉴 이용 방법
방법1) 운전 화면의 스크린샷 메뉴 실행
운전 화면에서 상단 메뉴를 내립니다.
#상단 메뉴는 화면 밖 상단에서 화면 내부로 끌어내려면 나타납니다.
상단 메뉴의 스크린샷(ScreenShot) 버튼을 실행합니다.
방법2) 메뉴 화면의 스크린샷 메뉴 실행
#메뉴 화면은 화면 밖 상단에서 화면 내부로 끌어내려면 나타나는 상단 메뉴의 첫 번째 버튼인 [Exit]를 실행하면 진입할 수 있습니다.
메뉴 화면에서 스크린샷(ScreenShot) 메뉴를 실행합니다.
스크린샷 메뉴를 실행하면 아래 그림의 창이 나타납니다.
첫번째 버튼에서 저장 매체(System(본체 내부)/USB 메모리/SD 카드)를 선택한 후, 다음 버튼을 실행하면 현재 화면이 이미지로 저장이 됩니다. 저장 경로는 저장 매체의 [UserData-ScreenCapture] 폴더에 날짜/시간이 포함된 파일명의 JPG 이미지로 저장됩니다.
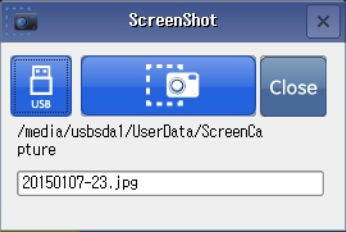
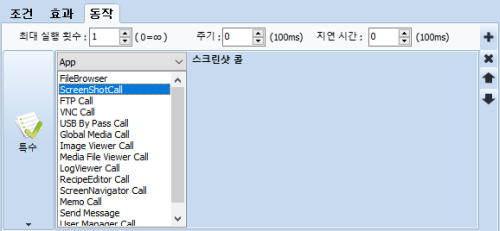
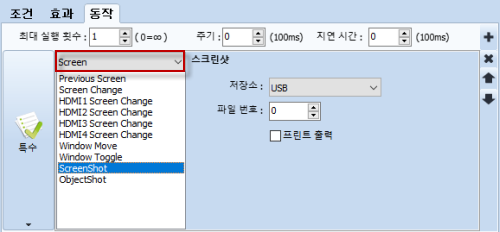
1. 화면 캡쳐 방법
XTOP 제품에 USB 메모리를 장착한 후, 화면 캡쳐 이미지를 USB 메모리에 저장합니다. 터치 태그를 등록하여 [연산] 페이지에서 [특수 기능]을 이용하여 아래 그림과 같이 설정하면, 터치 버튼을 누를 때 현재 운전 중인 화면이 캡쳐되어 이미지 파일로 USB 메모리에 저장됩니다.
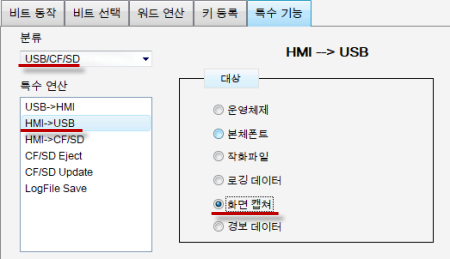
2. 프린터를 연결하여 화면을 인쇄하는 방법
XTOP에 HP사의 PCL Level3가 지원되는 프린터를 연결한 후 터치 태그를 등록하여 [연산] 페이지에서 [특수 기능]을 이용하여 아래 그림과 같이 설정하면, 터치 버튼을 누를 때 현재 운전 중인 화면이 인쇄됩니다.