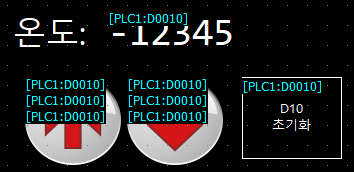A.
TOP 프로젝트 파일에 사용한 주소를 확인하는 방법을 안내 드리겠습니다.
TOP Design Studio에서 TOP 프로젝트 파일을 엽니다.
상단 메뉴에서 [도구]-[주소/오브젝트 검색]을 실행합니다.

1. 검색 조건 입력
[주소/오브젝트 검색] 메뉴를 실행하면, 아래와 같은 화면이 나타납니다.
주소 검색을 하기 위하여 상단의 [오브젝트/주소] 탭에서 [주소]를 선택합니다.
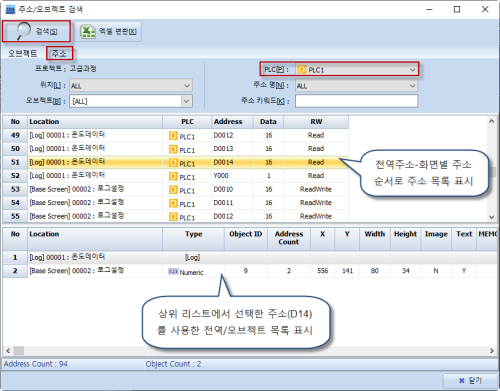
[위치]는 검색 위치(범위)로 ALL은 전체, ALL Screen은 전체 화면, ALL Global은 전체 전역 영역(레시피/경보/로그 등)을 의미합니다. 프로젝트 전체 영역을 검색하려면 [ALL]을 선택하고, 범위를 좁혀서 특정 화면에서만 검색하려면 해당 특정 화면을 선택하여 줍니다.
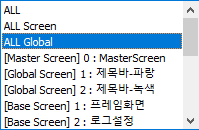
[PLC]에서는 검색할 주소 종류를 선택합니다. PLC 주소를 검색하고자 할 때에는 [PLC1]을 선택합니다.
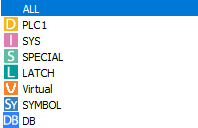
[주소 명]은 [PLC]에서 선택한 주소 종류의 주소 명(디바이스명)입니다.
[주소 키워드]는 검색할 번지를 입력합니다. 예를 들어 [D0010] 주소를 검색하고자 한다면 [주소 명]은 [D]를 선택하고, [주소 키워드]는 [0010]을 입력합니다.
2. 검색 결과 표시
입력을 마친 후, 상단의 [검색] 버튼을 실행하면 검색 결과가 목록에 표시됩니다.
목록은 상단 목록과 하단 목록이 있습니다.
상단 목록은 [Location(위치)]의 순서, 즉 전역 영역(레시피-경보-로그)이 먼저 표시되고, 화면별로 표시됩니다. 이 정렬은 목록의 제목을 클릭하여 변경할 수 있습니다.
제목의 [Address]를 클릭하면 주소의 순차에 따라 정렬됩니다. [Address]를 클릭할 때마다 작은 화살표의 방향이 변경되면서 [오름차순/내림차순]으로 변경이 됩니다.
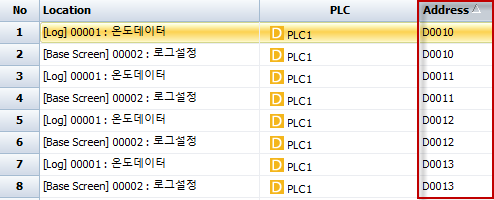
하단 목록은 상단 목록에서 하나의 주소를 선택할 때, 선택한 주소를 사용한 오브젝트와 전역 영역을 목록으로 보여줍니다.
상단 목록과 하단 목록에서 하나의 리스트를 더블클릭하면 그 주소를 사용한 오브젝트의 속성창을 띄워 보여줍니다. 그 주소가 전역에서 사용한 주소라면, 전역 설정창을 띄워 보여줍니다.
검색한 목록을 엑셀 파일로 저장하고자 한다면 상단의 [엑셀 변환] 버튼을 실행합니다.
#참고사항) 주소 검색이 아닌, 한 화면에서 사용한 주소를 한눈에 보고자 할 때에는 TOP Design Studio의 상단 [보기] 메뉴의 [힌트]를 활용합니다.
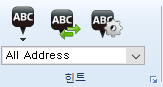
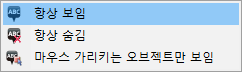
힌트를 [항상 보임]으로 설정한 후, 내용을 [All Address]로 설정하면 화면에 등록한 오브젝트의 좌측상단에 각 오브젝트에서 사용한 주소를 표시해 줍니다. 그러면 아래와 같이 오브젝트에서 사용한 주소를 한눈에 볼 수 있습니다.