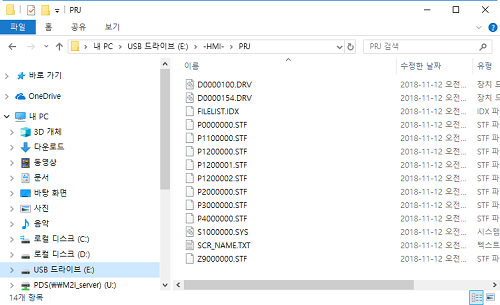엠투아이에서 제공하는 전체 서비스를 보실 수 있습니다.
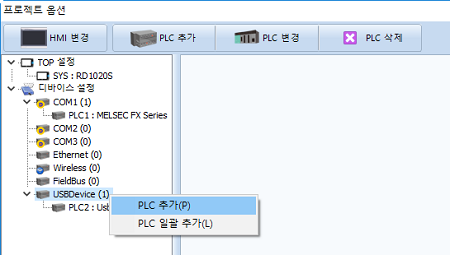
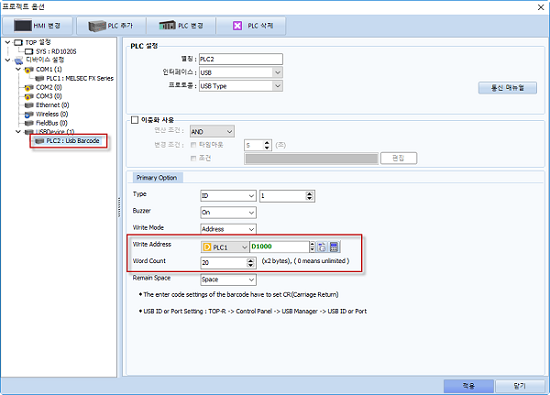
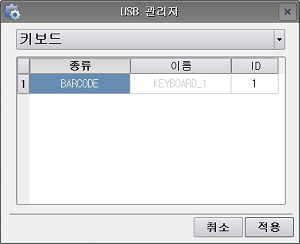
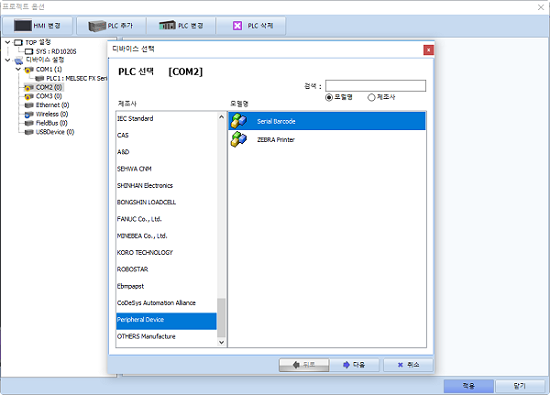
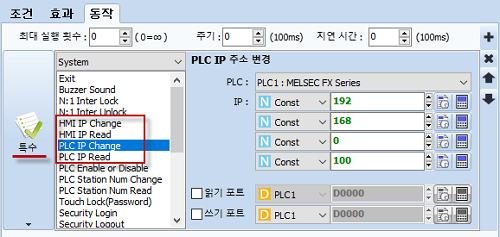
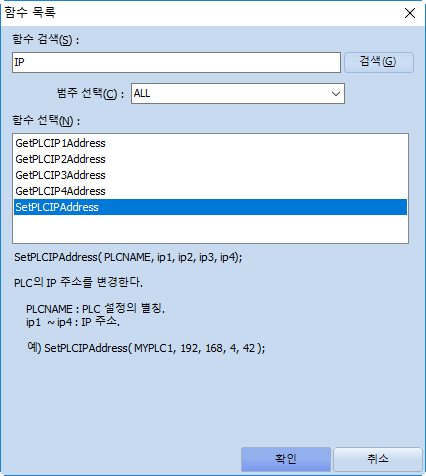
XTOP 제품의 OS버전에 따라 폰트 파일을 전송하는 방법이 다릅니다.
OS 버전은 XTOP제품의 [메뉴 화면]-[정보]에서 확인할 수 있습니다.
* OS버전이 V3.1인 경우
1. 소프트웨어 XDesignerPlus V2.6에서 [전송-전송기 실행] 메뉴를 실행합니다.
2. [File Select] 버튼을 실행하여 [88Eng 816Eng 1616HanMingchoGothic 1632Eng 3232HanGothic 0606Eng 1212Eng Rev.FON] 파일을 선택합니다. 폰트 파일은 홈페이지에서 다운로드 받을 수 있습니다.
3. XTOP와 연결된 케이블에 따라 전송 채널(Ethernet/USB/Serial)을 설정한 후, [전송] 버튼을 실행하면, 폰트 파일이 전송됩니다.
* OS버전이 V4.8인 경우
1. 소프트웨어 XDesignerPlus V4.8에서 [전송-전송기 실행] 메뉴를 실행합니다.
2. 좌측 상단에서 [OS 및 폰트 전송]을 선택하고, 우측 중간에 있는 [파일 선택] 버튼을 실행하여 [C:Program Files (x86)M2I CorpXDesignerPlus4OSFONT] 경로의 폰트 파일(FONT00_....FON)을 선택합니다. 이 때 파일 형식을 [Font File(*.Fon)]으로 변경하여야 폰트 파일이 보입니다.
3. XTOP와 연결된 케이블에 따라 우측 상단의 전송 채널(Ethernet/USB/Serial)을 설정한 후, [전송] 버튼을 실행하면, 폰트 파일이 전송됩니다.
* TOPR/RX/RW/RE/RH 시리즈는 프로젝트(작화) 파일 전송 시, OS가 업데이트되며 별도로 OS/FONT 파일을 전송할 수 없습니다.
XTOP 제품의 OS버전에 따라 OS 파일을 전송하는 방법이 다릅니다.
OS 버전은 XTOP제품의 [메뉴 화면]-[정보]에서 확인할 수 있습니다.
* OS버전이 V3.1인 경우
1. 소프트웨어 XDesignerPlus V2.6에서 [전송-전송기 실행] 메뉴를 실행합니다.
2. [File Select] 버튼을 실행하여 [C:Program Files (x86)M2I CorpXDesignerPlusOS] 경로에서 [xtop rom2 v3.1(20**.**.**).bin] 파일을 선택합니다. (처음 소프트웨어 설치에 따라 경로는 바뀔 수 있습니다.)
3. XTOP와 연결된 케이블에 따라 전송 채널(Ethernet/USB/Serial)을 설정한 후, [전송] 버튼을 실행하면, OS 파일이 전송됩니다.
4. 전송이 완료되면 제품이 리셋됩니다.
* OS 버전이 V4.8인 경우
1. 소프트웨어 XDesignerPlus V4.8에서 [전송-전송기 실행] 메뉴를 실행합니다.
2. 좌측 상단에서 [OS 및 폰트 전송]을 선택하고, 우측 중간에 있는 [파일 선택] 버튼을 실행하여 [C:Program Files (x86)M2I CorpXDesignerPlus4OSOS] 경로의 OS0000으로 시작하는 파일을 선택합니다. 이 때 파일 형식을 [OS File(*.Bin)]으로 변경하여야 OS 파일이 보입니다. OS1000으로 시작하는 파일은 HTOP용입니다.
3. XTOP와 연결된 케이블에 따라 우측 상단의 전송 채널(Ethernet/USB/Serial)을 설정한 후, [전송] 버튼을 실행하면, OS 파일이 전송됩니다.
* TOPR/RX/RW/RE/RH 시리즈는 프로젝트(작화) 파일 전송 시, OS가 업데이트되며 별도로 OS/FONT 파일을 전송할 수 없습니다.
TOPR/TOPRX/TOPRW/TOPRE/TOPRH/TOPVIEW 제품의 프로그램을 하기 위한
소프트웨어는 홈페이지에서 다운로드 받으실 수 있습니다.
홈페이지에 회원가입 및 로그인 후 [Service]-[다운로드]-[소프트웨어] 게시판에서
[TOP Design Studio]를 다운로드 받으시면 됩니다.
소프트웨어는 무상으로 제공됩니다.
TOPVIEW(SCADA) 역시 TOP Design Studio로 프로젝트를 만듭니다.
다만 실행하기 위해서는 TOPVIEW(SCADA) Key Lock을 구매하셔야 합니다.
#TOP Design Studio 소프트웨어는 XTOP 제품과는 호환되지 않습니다.
1. 소프트웨어XDesignerPlus V4.8을 실행하여 [전송-OS 업그레이드] 메뉴를 실행합니다.
주의사항 1) OS 업그레이드는 USB 케이블로만 진행됩니다. OS 업그레이드 메뉴를 이용하지 않고, [전송-전송기 실행-OS 및 폰트 전송] 메뉴를 이용하면 시리얼/이더넷 케이블로 업그레이드를 진행할 수 있습니다. 첨부된 파일을 참고하세요.
주의사항 2) OS 업그레이드를 진행하면 XTOP의 프로젝트 파일은 삭제됩니다. 프로젝트 파일이 필요한 경우에는 XDesignerPlus V2.6을 실행하여 업로드를 먼저 진행해 줍니다.
2. OS 업그레이드는 Boot(부트)-Font(폰트)-OS 파일이 순차적으로 전송되는 과정이며, 부트 파일 전송 후 자동으로XTOP가 리셋되며, 리셋된 후 Font와 OS 파일을 차례로 전송됩니다.
업그레이드 도중 중간에 끊어져 Font와 OS가 정상적으로 전송이 안 된 경우에는 검정 화면에 [Boot Mode(부트 모드)] 상태, 즉 부트 파일만 전송이 된 상태가 됩니다. 이 때에는 [전송-OS 업그레이드] 메뉴를 재실행하여 업그레이드를 정상적으로 마칠 수 있게 해 줍니다.
업그레이드가 완료되면 터치 보정 모드로 진입하게 됩니다. 화면의 지시에 따라 보정을 정확하게 해 줍니다.
* 폰트가 전송이 안 된 경우는 화면의 글자가 검정 사각으로 표현되어 보이지 않게 됩니다.
제품을 전원 OFF 상태로 만들어 줍니다. TOP 제품에 전원을 리셋(OFF->ON) 하면서 화면의 제일 상단(좌우 무관)을 0.5초 주기로 계속 톡톡톡 두들기면 Project Loading이 끝난 후에 메인 메뉴(메뉴 화면)로 진입합니다.
* 메뉴 화면은 OS가 V3.1인 경우에는 상단에 [메인 메뉴(모델명)]이 표시되고, OS가 V4.8인 경우에는 상단에 모델명이 표시됩니다. 우측 하단에는 시간이 표시됩니다. 시간 표시 좌측의 A(혹은 가) 글자는 한글과 영문을 바꾸는 버튼입니다. 다시 운전 화면으로 이동하려면OS V3.1은 우측 상단 모서리 부분 [X] 버튼을 누르고, OS V4.8은 [RUN] 버튼을 누릅니다.
* 유튜브 엠투아이코퍼레이션 채널에 XTOP 제품의 메뉴 화면 진입 방법 동영상을 참고하여 주세요.
링크 주소: https://www.youtube.com/watch?v=itHQo9dtBc4
XTOP 제품의 OS 버전에 따라 전송하는 방법이 다릅니다.
OS 버전은 XTOP 제품의 [메뉴 화면]-[정보]에서 확인할 수 있습니다.
* XTOP 제품의 OS 버전이 V3.1인 경우
1. USB 메모리를 PC에 장착합니다. USB 메모리에 [-HMI-] 폴더를 생성하고, 그 아래에 [SYS] 폴더를 생성합니다.
2. 소프트웨어 XDesignerPlus V2.6을 실행하고, [전송]-[빌드 및 전송] 메뉴를 실행합니다. 프로젝트 빌더 화면에서 상단의 [TRN 만들기] 버튼을 실행하여, USB메모리의 -HMI- 폴더 아래 SYS 폴더 안에 [PIC00000.trn]이라는 파일 이름으로 저장합니다.
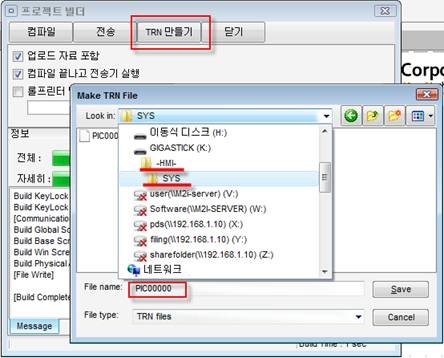
3. USB메모리를 XTOP에 장착합니다. 터치 본체의 메뉴 화면에서 [초기설정]-[12.USB에서 가져오기]메뉴를 실행하여 [Project]를 선택하고, Enter키를 누릅니다.
#참고사항: OS 파일은 XDesignerPlus설치 경로인 [C:Program Files (x86)M2I CorpXDesignerPlusOS]안에 있는 XTOP용 OS파일(예. xtop rom2 v3.1(2013-10-28).bin)을 USB메모리의-HMI- 폴더 아래 SYS폴더 안에[OS000000.bin]이라는 파일 이름으로 저장하여 동일한 방법으로 진행합니다.
* XTOP 제품의 OS 버전이 V4.8인 경우
1. 소프트웨어XDesignerPlus V4.8을 실행하고, [전송]-[빌드 및 전송] 메뉴를 실행합니다.
2. [프로젝트 빌더] 화면의 상단 메뉴 중 [TRZ 만들기]를 실행하여 TRZ파일을 저장합니다.
3. TRZ 파일의 확장자를 .zip으로 변경한 후, 압축을 해제합니다.
압축이 풀린 폴더의 모든 파일을 복사하여, USB 메모리의 [-HMI-]-[PRJ] 폴더 안에 [붙여 넣기]합니다.