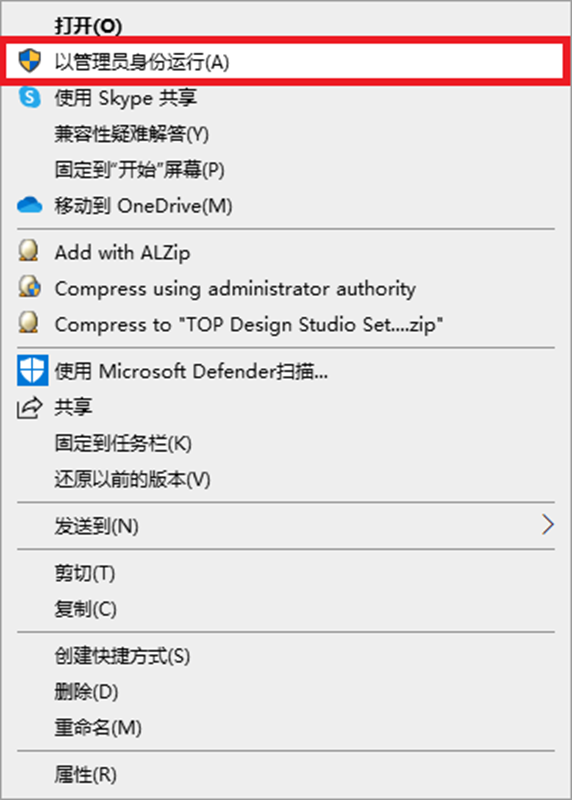使用特殊地址[SCREEN NUMBER]可以显示当前画面编号。
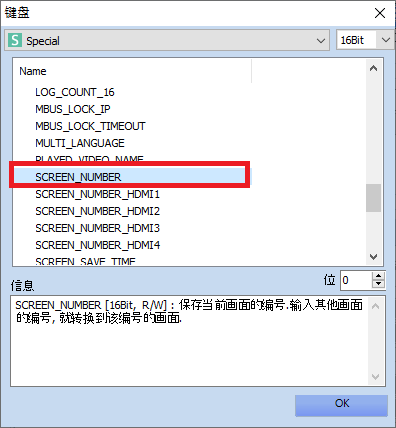
在编辑画面添加[数字]对象。
在对象属性的[数据]页面将显示地址设置为[SCREEN NUMBER]。
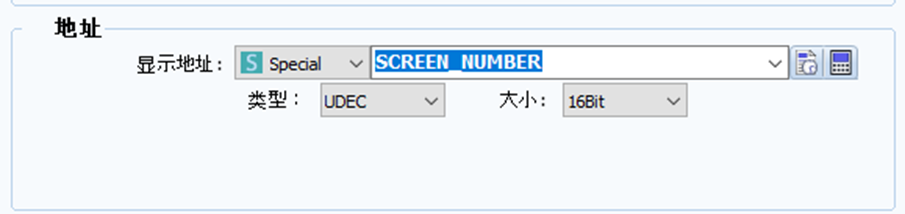
或者,工程属性的[画面转换]功能可以显示当前画面的编号,还可以变更画面编号。
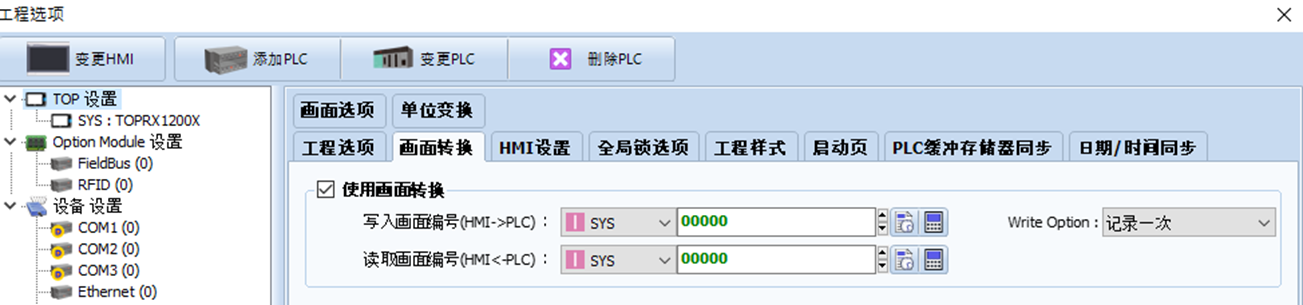
关于[画面转换]功能,请参考软件手册或常见问题的“[R产品] 如何使用PLC地址转换画面?”。
TOP Design Studio没有显示当前星期的功能。
但,使用宏指令可以以英文形式显示当前星期。
1.在编辑画面添加[字符串]对象。
2.在对象属性的[数据]页面设置[字符串地址]和[最大字符串数]。为了说明,字符串地址设置为SYS(内部地址)00000。
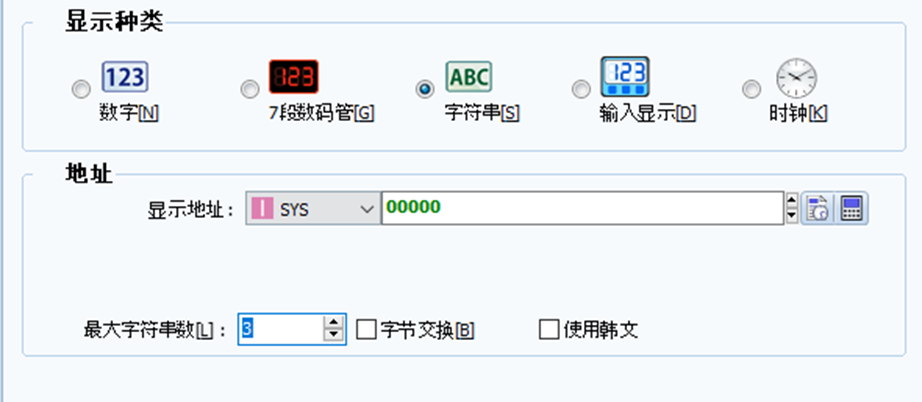
3.使用IF语句编写以下的内容。
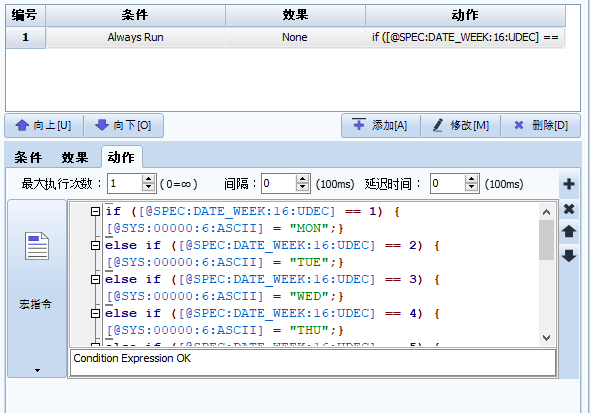
if ([@SPEC:DATE_WEEK:16:UDEC] == 1) {
[@SYS:00000:6:ASCII] = “MON";}
else if ([@SPEC:DATE_WEEK:16:UDEC] == 2) {
[@SYS:00000:6:ASCII] = “TUE";}
else if ([@SPEC:DATE_WEEK:16:UDEC] == 3) {
[@SYS:00000:6:ASCII] = “WED";}
else if ([@SPEC:DATE_WEEK:16:UDEC] == 4) {
[@SYS:00000:6:ASCII] = “THU";}
else if ([@SPEC:DATE_WEEK:16:UDEC] == 5) {
[@SYS:00000:6:ASCII] = “FRI";}
else if ([@SPEC:DATE_WEEK:16:UDEC] == 6) {
[@SYS:00000:6:ASCII] = “SAT";}
else if ([@SPEC:DATE_WEEK:16:UDEC] == 7) {
[@SYS:00000:6:ASCII] = “SUN";}
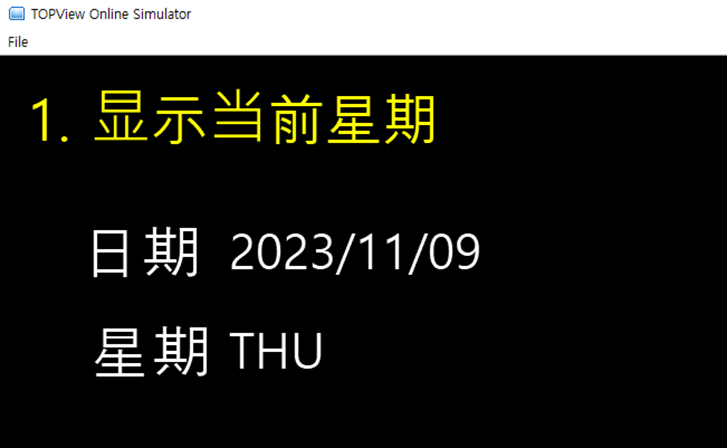
参考1)宏指令可以在[工程]-[宏指令设置]。或者,也可以在对象的[效果与动作]-[动作]-[宏指令]设置。
参考2)特殊地址[DATE WEEK]将目前在触摸屏上设置的星期以数字格式显示。比如说,周一显示为[1],周日显示为[7]。
用户库指的是TDS默认提供的图像库。
用户库的图像分为Raster图像和Vector图像两种。Raster图像是BMP、PNG、JPG等格式的图像。
注册原始大小的图像时最清晰,如果对原始大小进行放大/缩小,图像质量会根据放大/缩小的程度下降。Vector图像是SVG格式的图像。
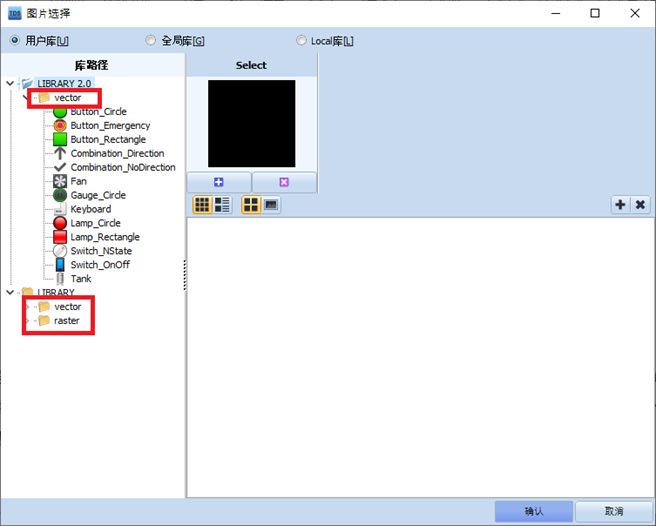
其中,Vector图像可以变更图像颜色。
Vector图像的颜色变更方法以如下。
1.在用户库通过按下[+]按钮或拖放添加想变更颜色的图像。
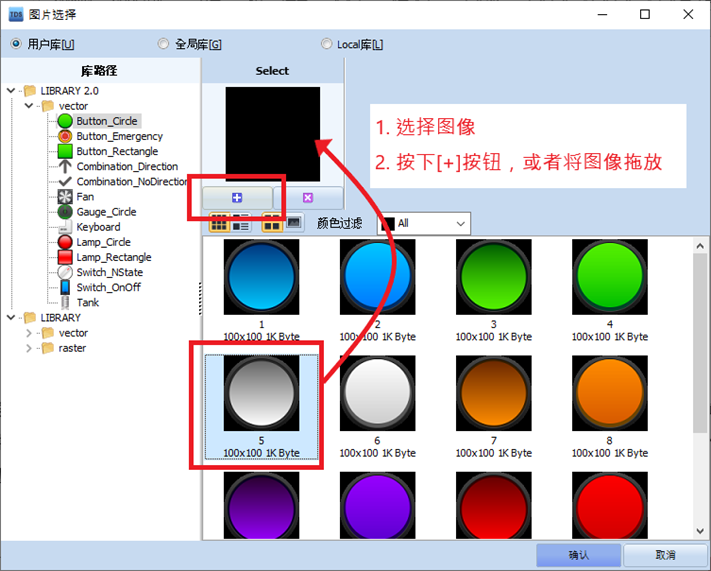
2. 按下右边的[编辑]按钮打开SVG编辑器。
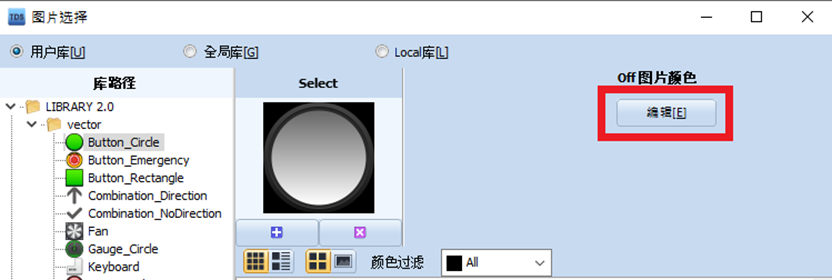
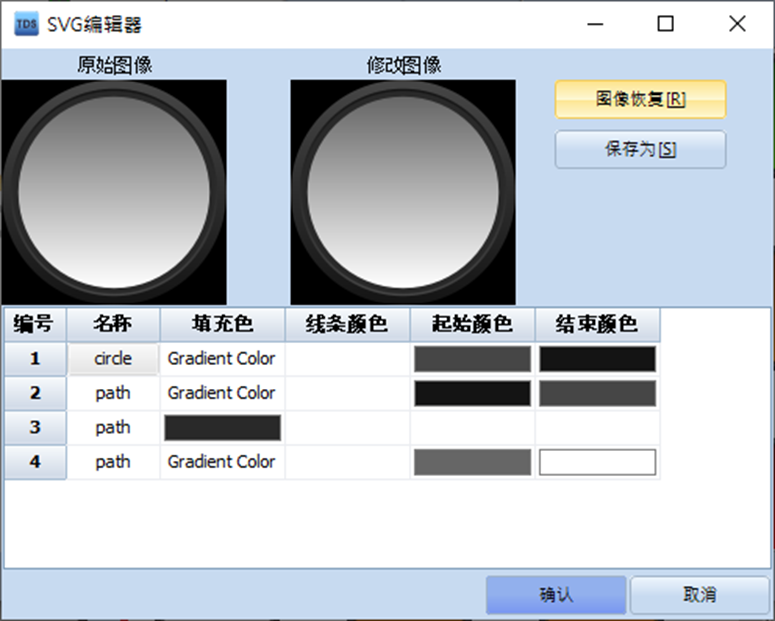
3. 图像以填充色、线条颜色、起始颜色和结束颜色为构成。点击相应颜色格子,将弹出[选择颜色对话框]。
在[选择颜色对话框]更改颜色。
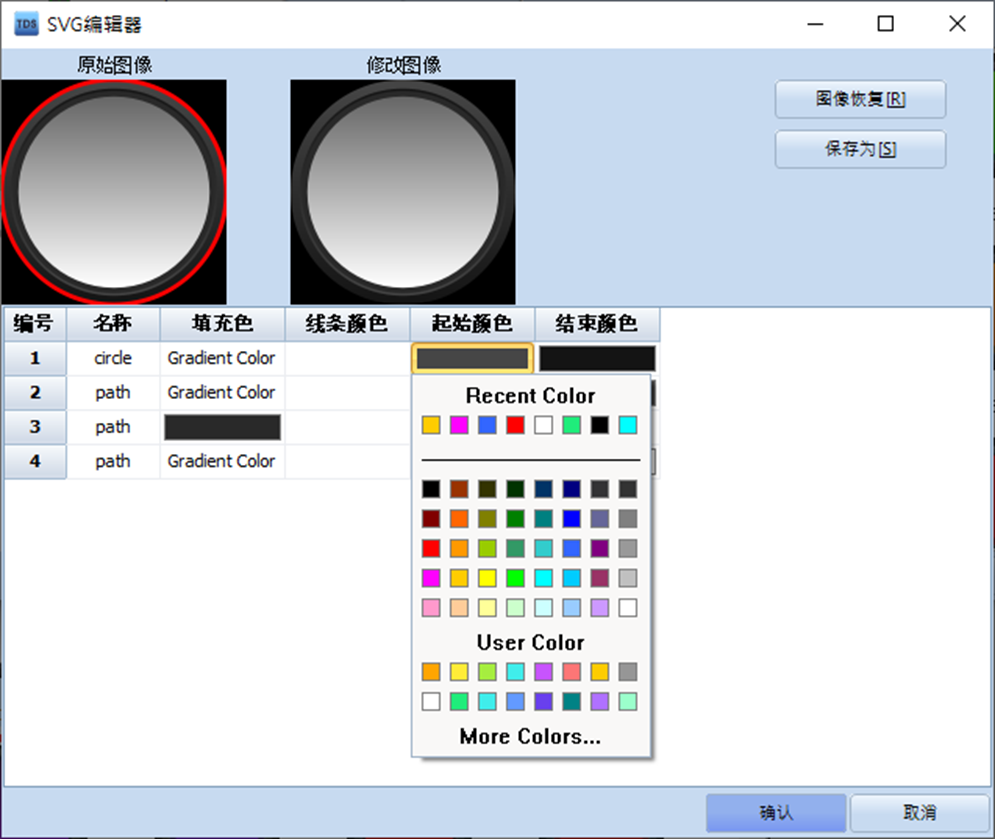
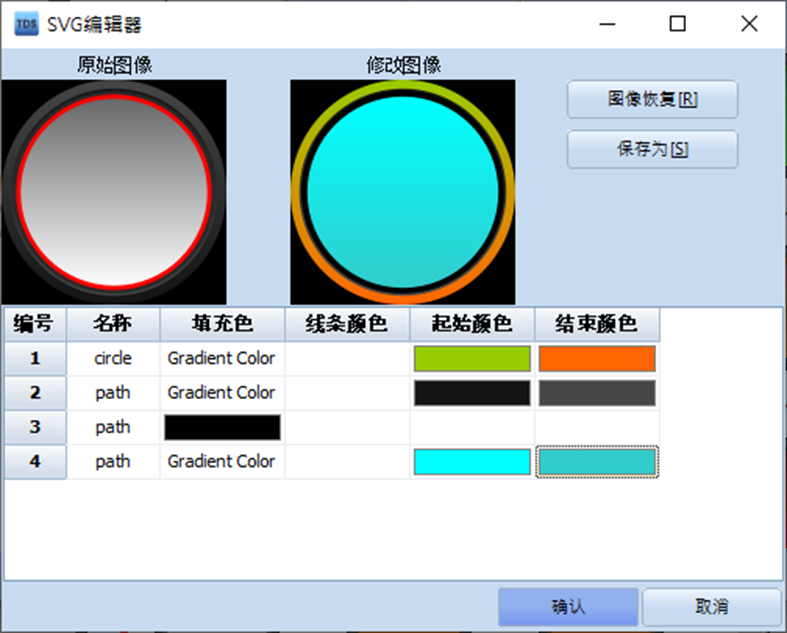
4. 如果对修改图像不满意,则可以通过[恢复图像]按钮将恢复到原始图像。
点击[保存为]按钮,可以保存为BMP、PNG或JPG格式的文件。
模拟地址可以作为变量使用,是一种当TOP电源重置时初始化为0的挥发性地址。
模拟地址的使用方法以如下。
1..添加[模拟地址]
在模拟地址管理器按下[添加]按钮添加[模拟地址]。模拟地址管理器位于[工程]-[模拟地址]。
设置模拟地址的名称和地址大小。
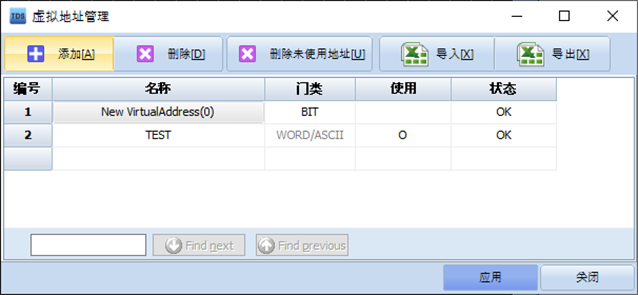
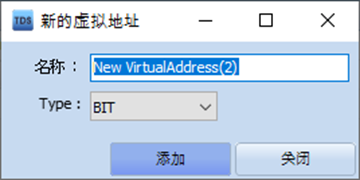
2. 使用[模拟地址]
在地址输入键盘的地址列表中选择[virtual]。
然后,选择模拟地址目录中在此对象使用的模拟地址。
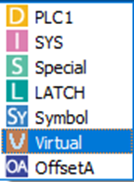
参考)在模拟地址管理器可以确认目前使用中的模拟地址。在[使用]栏显示为[O]。

3. 删除模拟地址
在模拟地址管理器的[删除]按钮可以删除模拟地址。
使用[删除未使用地址]按钮,可以删除工程中正在使用的模拟地址以外的未使用模拟地址。
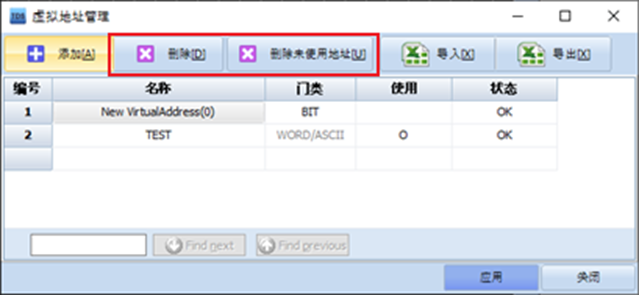
4. 模拟地址使用例
.模拟地址在转换为TDS文件后出现[_PARM_SAVE]错误时可以使用。
在模拟地址管理器添加BIT类型的模拟地址。为了说明地址名设置为[参数上载]。
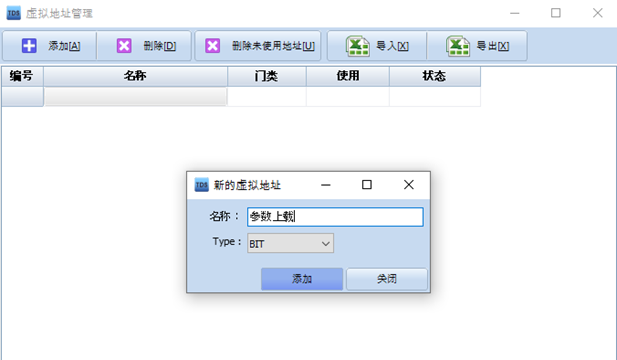
在[工程]-[配方]-[移动]页面勾选参数上载的[使用上载]。然后,在条件设置为模拟地址[模拟地址]。
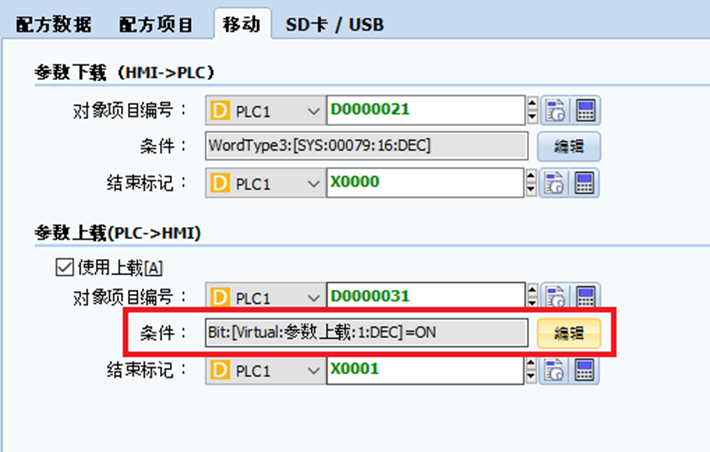
参考)关于[_PARM_SAVE]错误的详细内容,请参考常见问题的 “[R产品] 转换为TDS文件后,出现【_PRAM_SAVE】错误”。
R产品(TOPR/TOPRX/TOPRW/TOPRE/TOPRH)的编辑软件是TOP Design Studio。此软件的文件格式是[*.TDS]。
停产产品ATOP系列的编辑软件是TOP-Designer v.2.3。为了将ATOP的程序文件使用在Top Design Studio需要两次编译过程。(TOP->DPX->TDS)
1.从TOP到DPX文件编译
为了从TOP文件格式到DPX文件格式编译,安装XTOP产品的编辑软件XDesignerplus或Xdesignerplus4。
安装后,执行桌面或安装路径的[XDPConvertor.exe],进行编译。
Xdesignerplus或XDesignerplus4的安装路径是[C:Program Files (x86)M2I CorpXDesignerPlus4]。
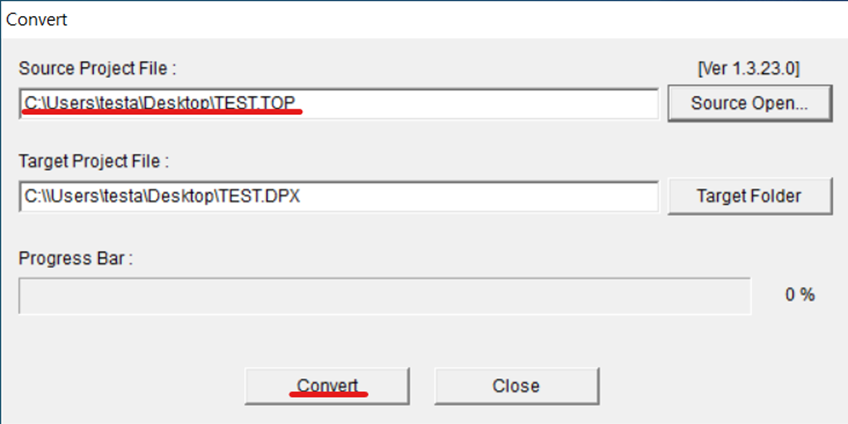
2. 从DPX到TDS文件编译
执行TOP Design Studio软件选择[File]-[打开]。
将文件格式选为DPX,打开想编译的文件。
选择R产品的系列和型号后,按下[OK]按钮,编译过程自动执行。
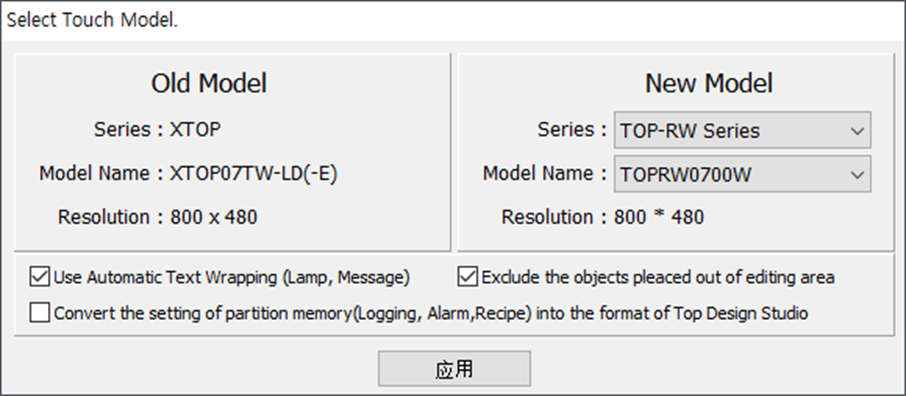
TOP提供截图功能。 使用此功能,运行中可以截图画面。
1. 使用TOP主机的截图菜单的方法
方法1) 执行上端工具栏的截图菜单
在运行画面用手指从画面的上端向下滑动出现上端工具栏。
按下Screen Shot菜单,截图窗口即将弹出。

方法2) 执行菜单画面的截图菜单
从运行画面到进入至菜单画面。
用手指从画面的上端向下滑动出现上端工具栏。按下Exit按钮,可以进入至菜单画面。
进入菜单画面后,按下菜单画面中的截图菜单。
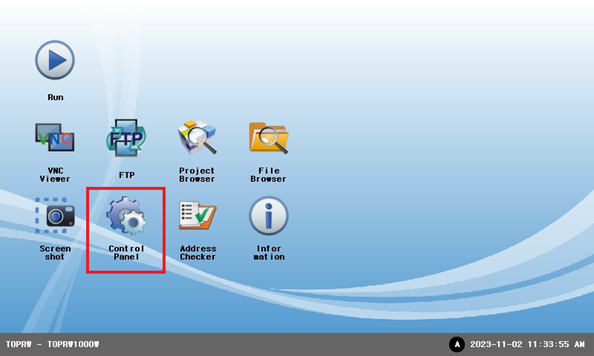
执行截图菜单,截图窗口即将弹出。
第一个按钮选择保存媒体。(System(主机、U盘、SD卡中选择)
选择保存媒体后,按下第二个截图按钮,执行截图和保存至设置的保存媒体里,以jpg格式保存。
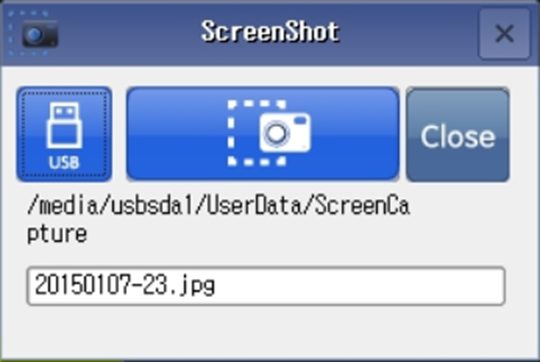
2. 调用截图APP的方法
除了截图菜单以外,在Top Design Studio设置截图APP运行中随时可调用截图窗口。
在TOP Design Studio添加对象后,在[效果和动作]页面设置截图APP。
截图APP位于[动作]-[特殊]-[App]-[ScreenShotCall]。
符合设置的条件,截图窗口即将弹出。
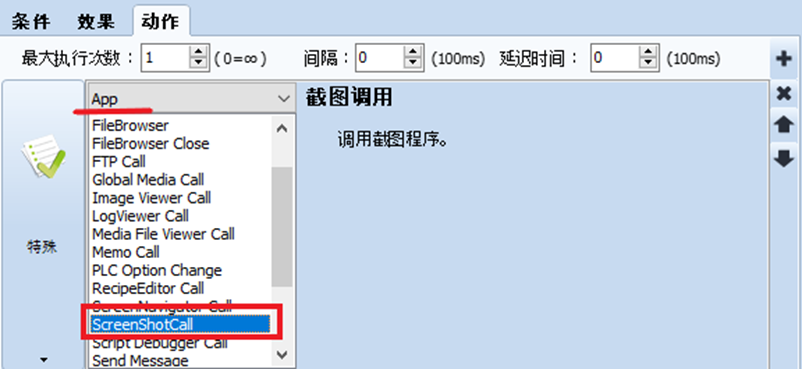
3. 使用特殊动作的方法
[效果和动作]中有截图功能。
选择[动作]-[特殊]-[Screen]-[ScreenShot]。
设置保存媒体。
每次符合设置的条件,目前画面即将被截图保存至设置的保存媒体里。
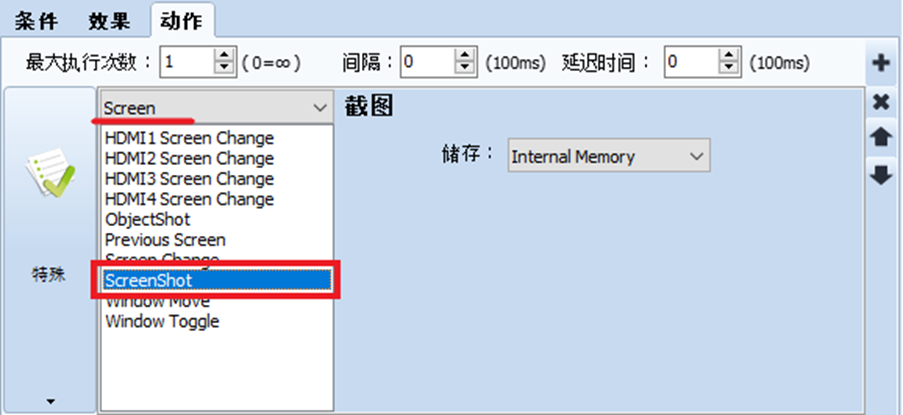
XTOP的特殊地址[_LOGED_ALL_CLR]功能是删除备选的日志的全部数据。
这错误是因为XTOP的编辑软件与Top Design Studio之间的设置方式稍微不同而发生。
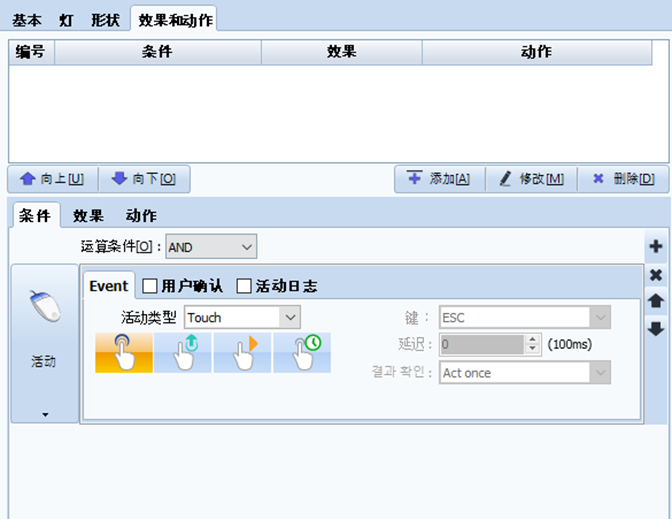
2)设置条件后,移动至动作页面。
3)选择[特殊动作]。然后选择[Memory]。
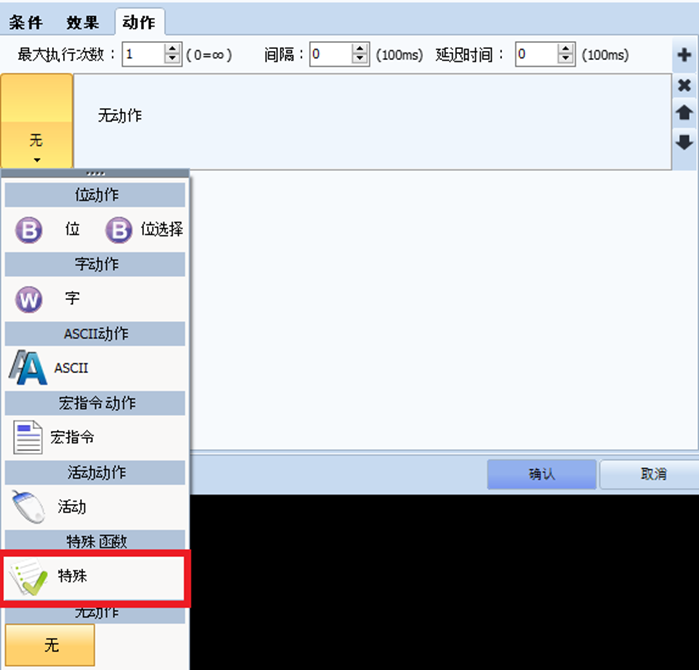
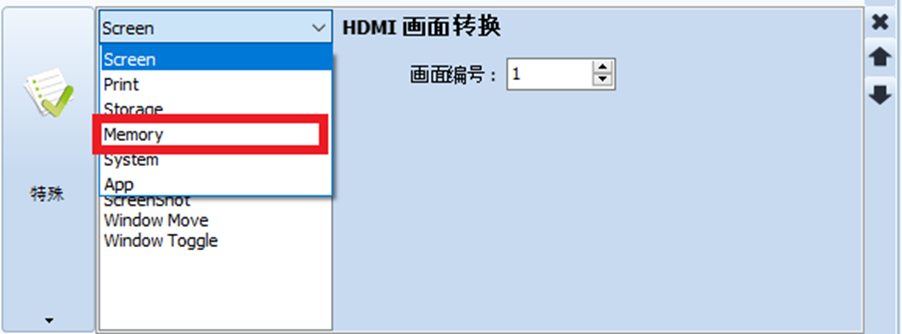
4)选择[Log Clear]后,设置向清除的日志ID。
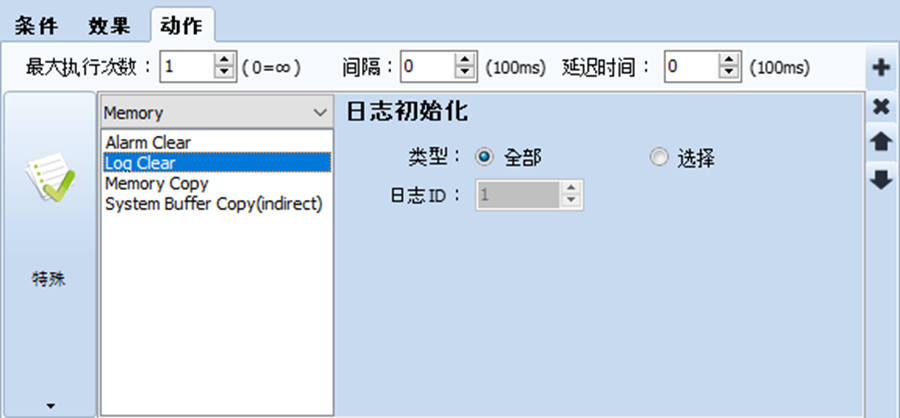
1) 打开Top Design Studio执行[制作传输用文件]。[制作传输用文件]位于[传输]-[画面传输器]-[制作传输用文件]。

2) 打开[另存为]窗口,将保存路径设置为U盘。然后设置文件名。按下[保存]按钮保存至U盘。保存的文件格式是[*.HBZ]
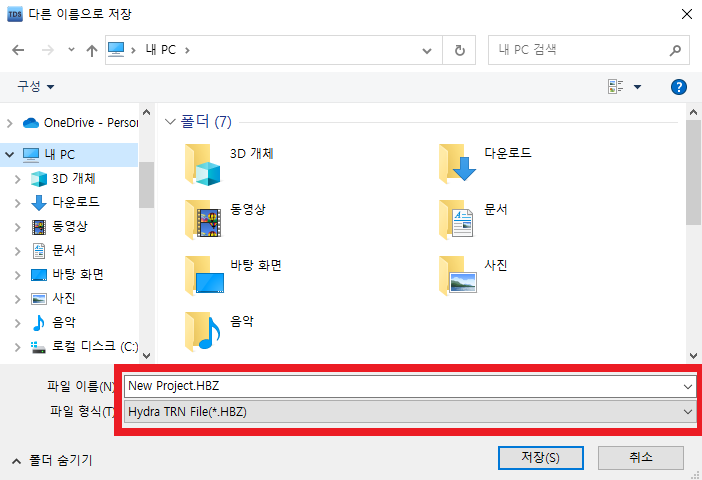
3) 将U盘插入至TOP,即将弹出如下图所示的菜单。

4) 按下[Project]按钮, 选择[HBZ Download]菜单。
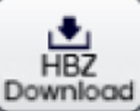
5) 弹出DownProjectFile窗口,选择U盘里的传输用文件(HBZ文件)。
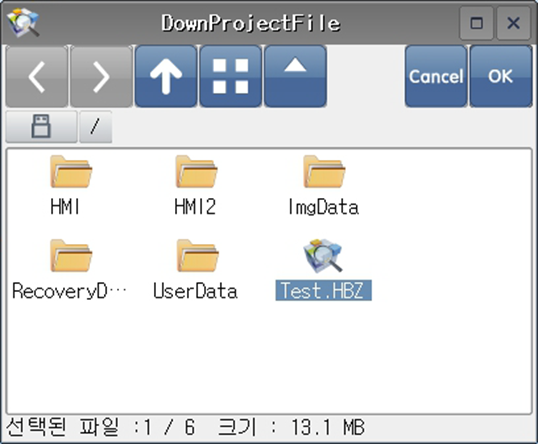
6)按下右上的[OK]按钮,出现如下图所示的提示。按下[OK]从U盘到触摸屏传输HBZ文件。
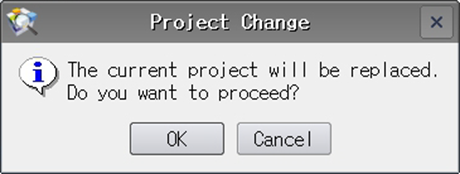
为了将在串行端口设置的PLC变更为以太网端口,按照下列步骤可以变更。
在Top Design Studio打开工程文件按下[工程]-[属性],打开[工程选项]。
目前,在串行COM1端口已设置了[PLC1]。
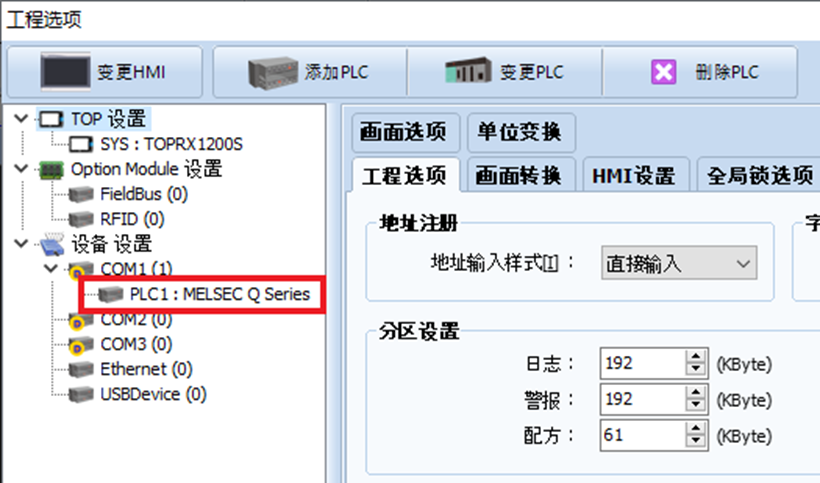
为了变更为以太网端口,按下Ethernet。然后,按下[添加PLC]按钮或者右击[Ethernet]选择[添加PLC]添加以太网端口的PLC。
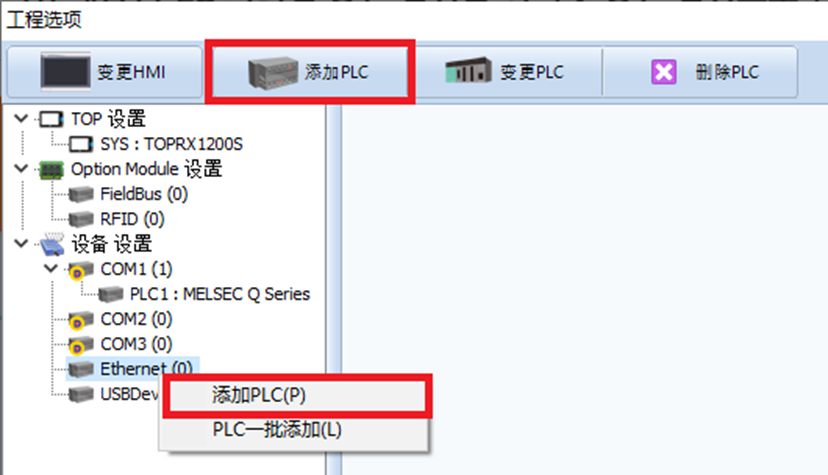
设置PLC2(以太网端口PLC)的别称和通信参数。(接口,通信协议,PLC IP地址等等)
然后,删除串行端口的PLC。选择PLC名称后右击或按下[删除PLC]进行删除,出现下列的对话框。
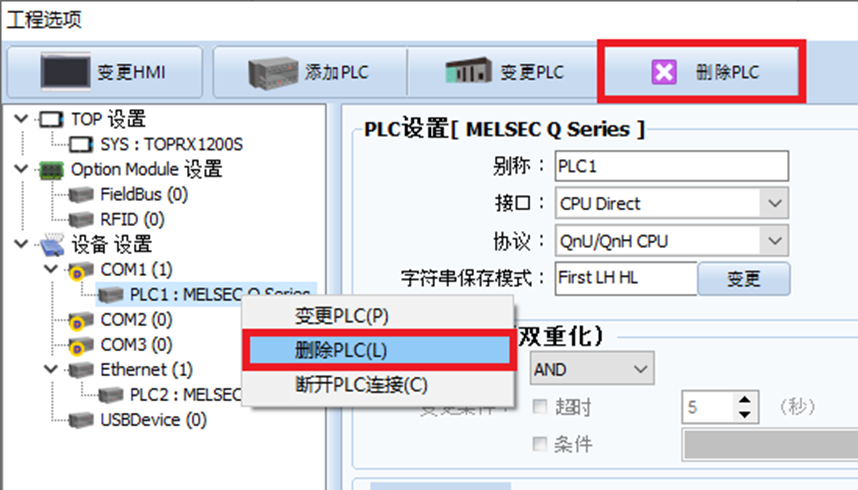
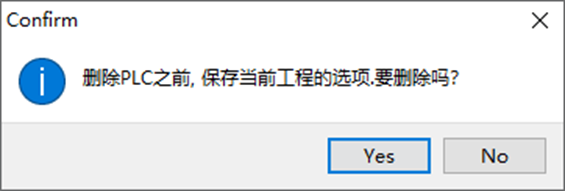
按下[YES]按钮,即将呈现[PLC选择]对话框。
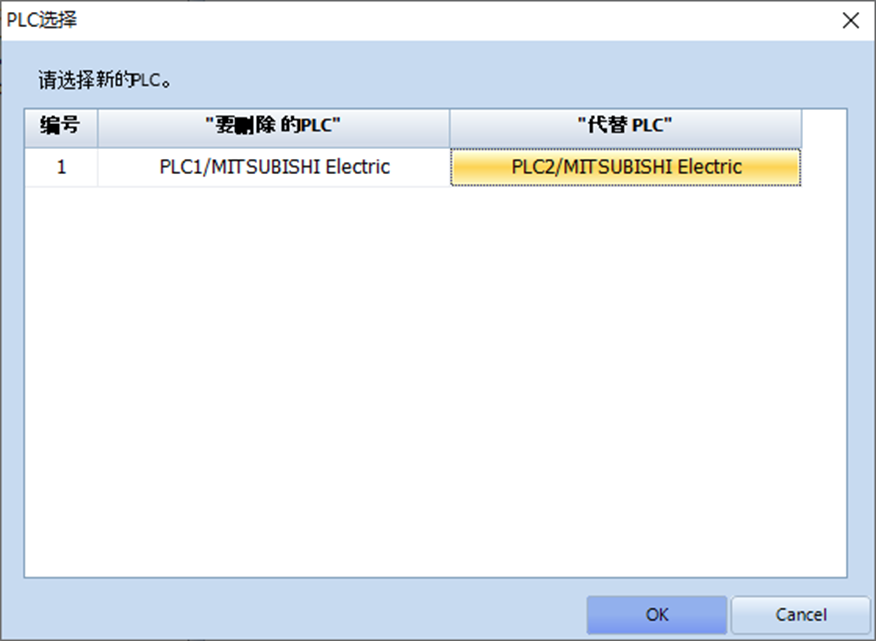
在”替代PLC“选择在以太网端口设置的PLC。
按下[OK],PLC1(串行端口)的PLC地址转换weiPLC2(以太网端口)的PLC地址。
在[工程] - [属性] – [HMI设置]-[使用HMI设置] - [编辑] - [以太网]设置触摸屏的IP地址。
因杀毒软件等的原因Top Design Studio无法完整安装时,按照下列步骤将Top Design Studio软件删除后重新安装一下。
在电脑的[控制面板]选择[卸载程序]。
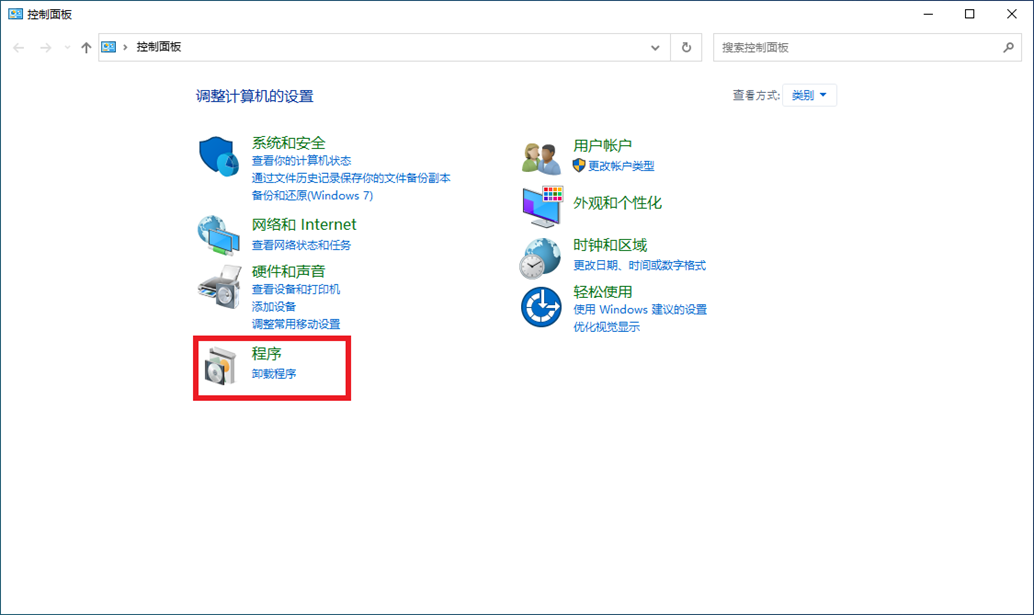
在程序目录中选择Top Design Studio右击后,进行删除。

删除软件后,以下的文件夹还剩下。
在下列位置删除下列文件夹。


删除文件夹后,将电脑重启。
重启后,如果电脑执行杀毒软件的话,关闭杀毒软件,将Top Design Studio执行文件以[以管理员身份运行]执行安装软件。